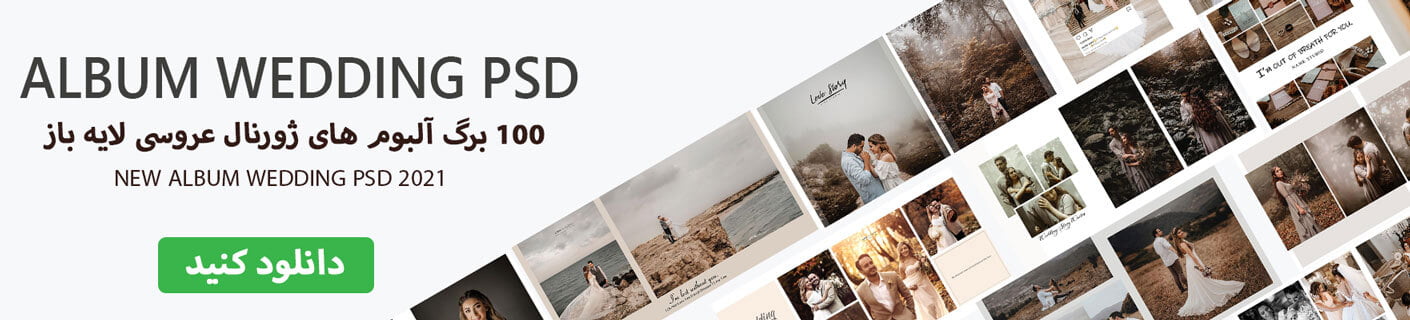آموزش نصب ترانزیشن و پریست در افترافکت چگونه است؟ آیا می توان به راحتی پریست افترافکت و ترانزیشن های آن را نصب کرد؟

مزایای پریست افترافکت
پریست (تنظیمات از پیش تعیین شده) افتر افکت یا همچنین دانلود پروژه آماده افترافکت می توانند بسیار مفید باشند، چه برای سرعت بخشیدن به یک فرآیند یا سهولت دستیابی به یک اثر خاص. بیایید نحوه نصب تنظیمات از پیش تعیین شده را برای کسانی از شما که هنوز از آنها استفاده نکرده اید، بررسی کنیم.
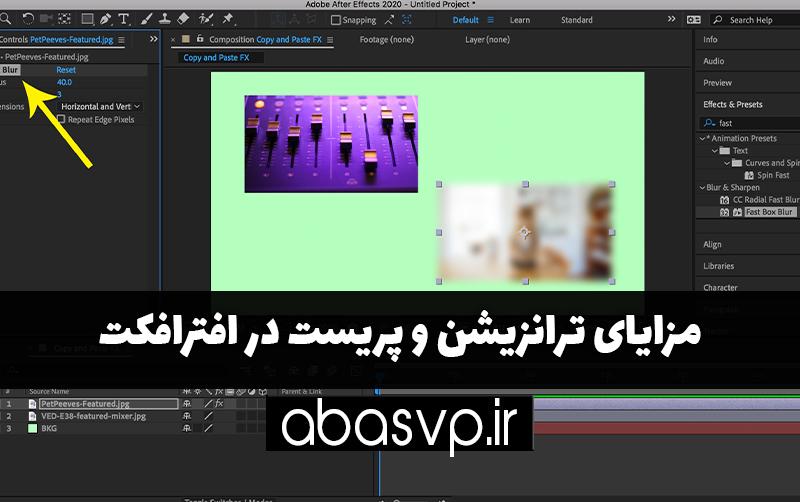
قبل از پرداختن به نحوه استفاده از پریست افتر افکت، بدیهی است که درک درستی از آن داشته باشید. اشتباه گرفتن یک پریست با یک افزونه قابل درک است، اما این دو کاملاً متفاوت هستند.
پریست افترافکت ترکیبی از پیش تعریف شده از افکت ها است که در AE ذخیره می شوند، در حالی که افزونه ها نرم افزار جداگانه ای هستند که با افترافکت کار می کنند تا جلوه هایی را ایجاد کنند که برنامه قادر به انجام آن طور که هست نیست.
یکی می تواند توسط هر کاربری در After Effects ایجاد شود، در حالی که دیگری باید مانند هر نرم افزاری کدگذاری شود.برای سادگی، فرض کنید شما از قبل تنظیمات Comp خود را دارید و لایهای دارید که میخواهید یک افکت انتقال را در After Effects اعمال کنید. برای شروع، پنل Effects & Presets را پیدا کنید. اگر نمی توانید آن را پیدا کنید، در زیر منوی پنجره ، جلوه ها و تنظیمات از پیش تعیین شده را پیدا کنید . با انتخاب آن به درستی ظاهر می شود.
پیشنهاد مطالعه: افزایش سرعت رند افتر افکت
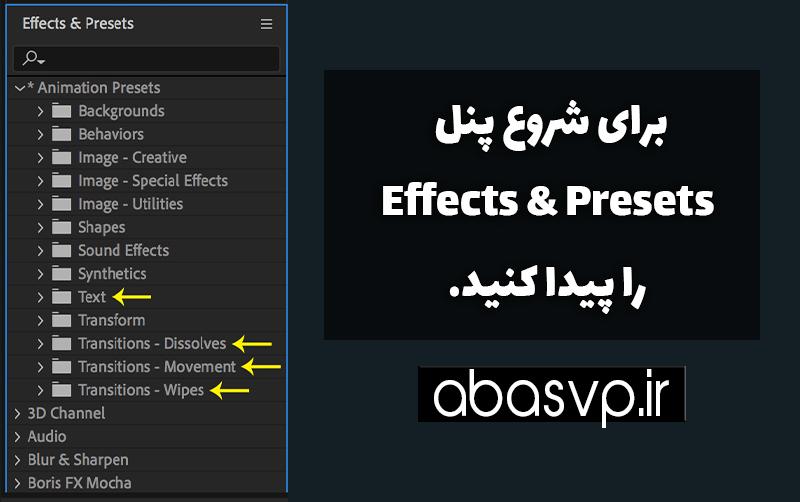
فوراً باید پوشه *Animation Presets را در پنل مشاهده کنید. این پوشه بسیار بالایی است. بعد بچرخانید آن را باز کنید. یک نفس عمیق بکشید – چیزهای زیادی در آنجا وجود دارد. برای این آموزش ما بر روی چهار پوشه تمرکز خواهیم کرد: Text، Transitions – Dissolves، Transitions – Movement و Transitions – Wipes.
همچنین شما می توانید برای دیدن پروژه آماده افترافکت اسلایدشو ،پروژه آماده افترافکت عکس وپروژه آماده لوگو به صفحات لینک داده شده مراجعه نمایید.
نصب پریست
نصب پریست را می توان به یکی از دو روش انجام داد. هر دو نسبتاً ساده هستند، اما بسته به موقعیت، انتخاب روشی که برای استفاده انتخاب میکنید به شما بستگی دارد.
روش اول: Adobe Bridge
After Effects را باز کنید و لایه ای را که می خواهید پریست روی آن اعمال کنید انتخاب کنید. سپس به برگه «انیمیشن» بروید، سپس «مرور از پریست ها» را انتخاب کنید اگر میخواهید آن را در Adobe Bridge قرار دهید.
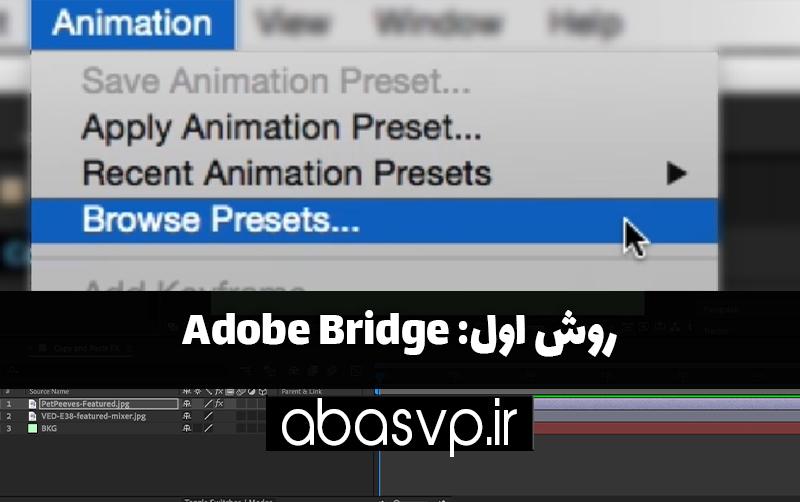
برای استفاده از مرورگر پیشفرض خود، به جای آن «اعمال پریست» را انتخاب کنید .
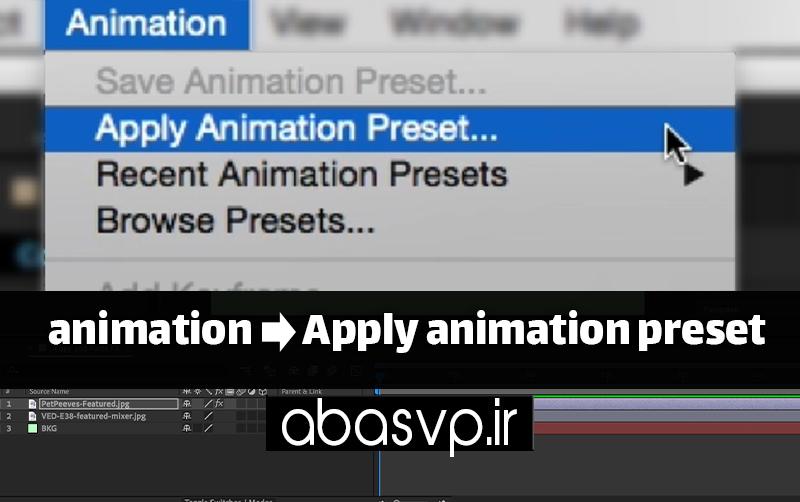
از آنجا، فقط از پیش تعیین شده مورد نظر خود را انتخاب کنید، و روی لایه ای که قبلا انتخاب کرده اید اعمال می شود.
پیشنهاد مطالعه: آموزش نصب پریست در لایت روم adobe Lightroom
روش دوم: مرورگر فایل
این روش به جای کار در After Effects، در مرورگر فایل سیستم عامل شما انجام می شود. نصب After Effects شما حاوی یک پوشه از پیش تعیین شده است که در آن همه فایل های پریست قرار دارند. به سادگی از پریست مورد نظر خود را در این پوشه کپی کنید و بعداً می توانید آن را از پانل ترانزیشن در After Effects اعمال کنید. بسته به سیستم عامل و نسخه After Effects، فهرست راهنمای نصب شما ممکن است متفاوت باشد. در اینجا مکان های مختلف ممکن پوشه از پیش تعیین شده، همراه با نسخه های مربوطه و سیستم عامل های آنها آمده است:
Mac OS X
- افتر افکت CS6:
~/Documents/Adobe/After Effects CS6/User Presets/
- After Effects CC 2014:
~/Documents/Adobe/After Effects CC 2014/User Presets/
- After Effects CC 2015:
~/Documents/Adobe/After Effects CC 2015/User Presets/
پنجره ها
- افتر افکت CS6:
My Documents\Adobe\After Effects CS6\User Presets\
- After Effects CC 2014
My Documents\Adobe\After Effects CC 2014\User Presets\
- After Effects CC 2015
My Documents\Adobe\After Effects CC 2015\User Presets\
امیدوارم از این آموزش لذت برده باشید و اگر نظر، پیشنهاد، انتقاد و تجربه ای دارید لطفا در قسمت دیدگاه ها با ما به اشتراک بگذارید.