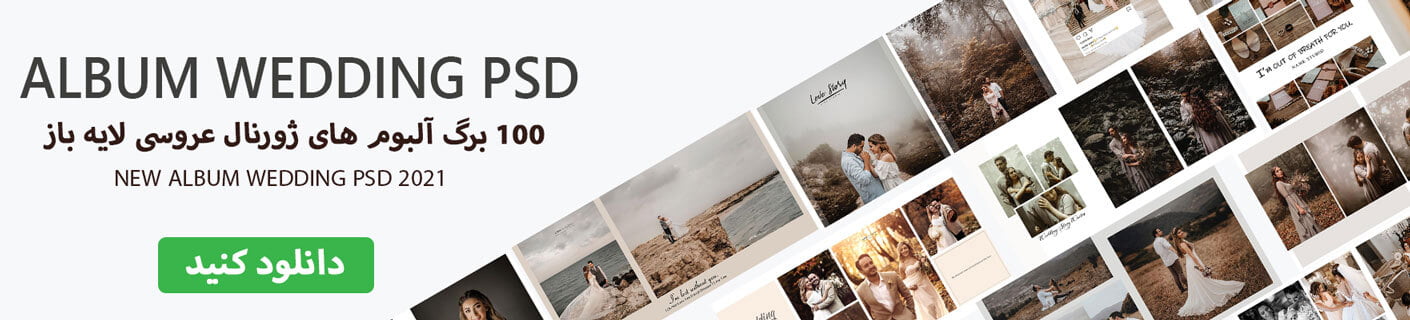بهبود سرعت رندرگیری در افترافکت می تواند عمر لب تاب یا کامپیوتر شما را تا حد زیادی بهبود بخشد. رندرینگ همیشه بخشی زمان بر (اما اجتناب ناپذیر) از فرآیند موشن گرافیک است. با این حال، چند کار وجود دارد که می توانید برای سرعت بخشیدن به روند رندر در افتر افکت انجام دهید. با این تنظیمات مفید میتوانید زمان های رندر و گردش کار خود را تا حد امکان در افترافکت سریع تر کنید. برای افزایش سرعت رندر افتر افکت خود می توانید این ترفند ها را قدم به قدم انجام دهید تا در نهایت سبب افزایش سرعت افترافکت شود.
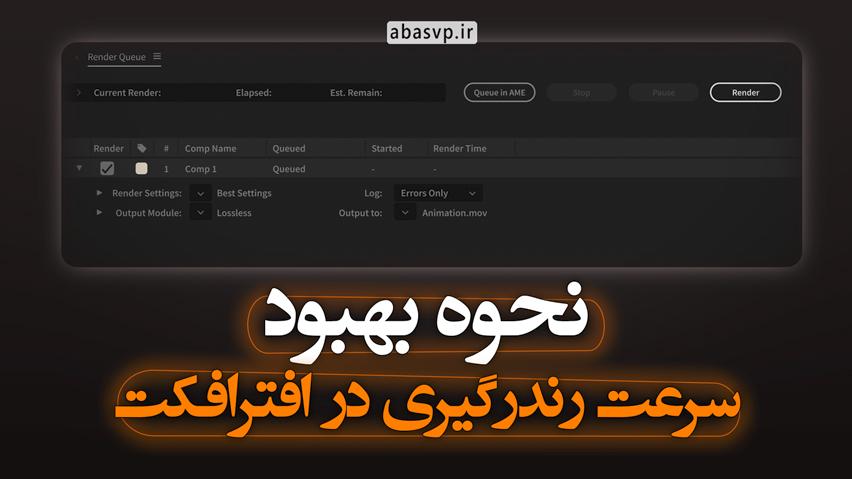
گاهی برای ساختن یک پروژه از صفر تا صد آن به دلیل لایه های مختلف و افکت های متفاوت سرعت رندرگیری در افترافکت به طور ناراحت کننده ای کاهش می یابد در همین جهت مجموعه ما برای سرعت بخشیدن به پروژه های شما یک سری پروژه آماده افترافکت را در نظر گرفته است تا شما کاربران عزیز به راحتی بتوانید برای دریافت پروژه آماده افترافکت اسلایدشو ، پروژه آماده افترافکت عکس ، پروژه آماده لوگو به صفحه دسته بندی پروژه آماده افتر افکت مراجعه نمایید.
10 توصیه تنظیمات به عنوان نکات رندر سریع تر برای افترافکت
فعال کردن رندر چند فریم
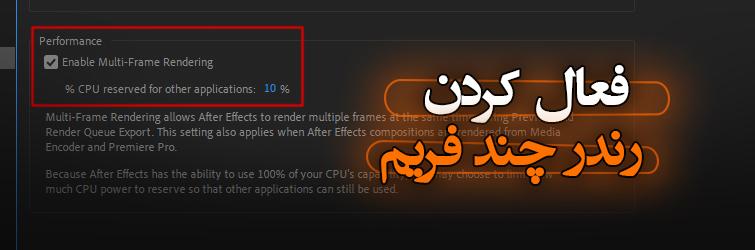
رندر چند فریم اولین تنظیمی است که باید برای رندرهای سریع تر فعال کنید. به عبارت دیگر، هرچه تعداد هسته های پردازنده شما بیشتر باشد، افترافکت فریم های بیشتری را می تواند همزمان رندر کند. برای روشن کردن آن به Edit > Preferences > Memory & Performance بروید . برای اطلاعات بیشتر، راهنمای کاربر After Effects در مورد رندر چند فریمی Adobe را بررسی کنید.
پیشنهاد مطالعه: 5 روش اصلاح رنک در افتر افکت
بهینه سازی RAM رزرو شده برای سایر برنامه ها
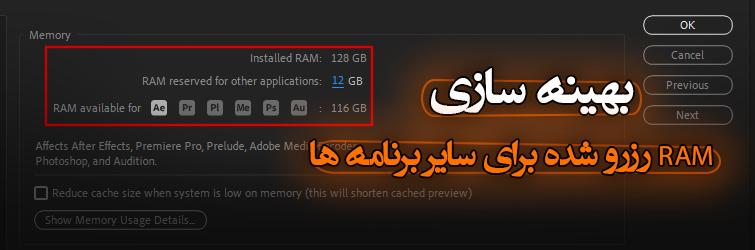
باید به After Effects بگویید چه مقدار حافظه باید برای برنامه های دیگر کنار بگذارد. برای انجام این کار، به Edit > Preferences > Memory & Performance بروید . سپس رم رزرو شده برای سایر برنامه ها را می توان از آنجا تنظیم کرد. بیشتر اوقات، می توانید این مقدار را روی کوچکترین مقداری که After Effects اجازه می دهد تنظیم کنید. (این معمولاً حدود 10٪ از کل RAM شما است.) برای انجام این کار، برای آموزش گام به گام ، Allocating RAM در After Effects را بررسی کنید.
روشن کردن Cache Frames در حالت بیکار
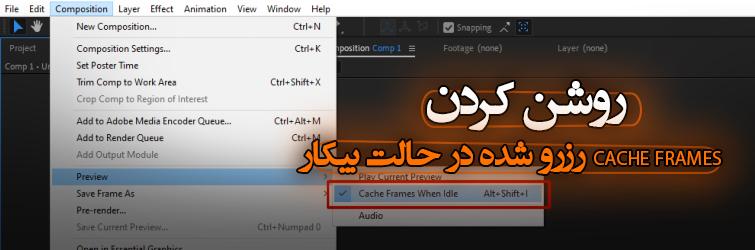
روشن کردن Cache Frames When Idle روش ساده دیگری برای افزایش سرعت رندر است. هنگامی که افتر افکت بیکار است، این تنظیم به آن اجازه می دهد تا ترکیبات شما را به صورت خودکار ارائه کند. برای روشن کردن این گزینه Composition > Preview > Cache Frames When Idle را انتخاب کنید.
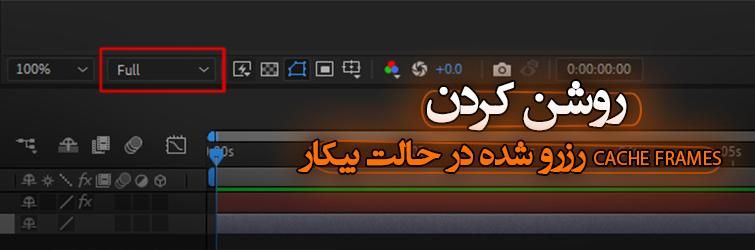
وقتی After Effects را بیکار میگذارید، مطمئن شوید که وضوح پیشنمایش پنجره ترکیببندی روی Full تنظیم شده است تا مزایای رندر کامل را دریافت کنید. زیرا این رزولوشنی است که After Effects در پایان ارائه خواهد کرد. اگر قبلاً برخی از این فریم ها را در حافظه پنهان ذخیره کرده اید، رندر نهایی سریع تر خواهد بود.
استفاده از GPU Acceleration
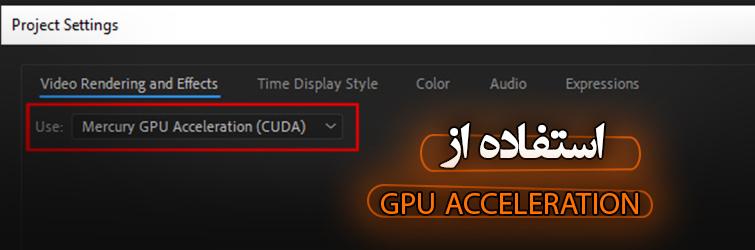
بسیاری از افکت های افتر افکت از شتاب GPU استفاده می کنند که زمان رندر را کاهش می دهد. در تنظیمات پروژه افتر افکت، مطمئن شوید که شتاب GPU فعال است. برای این کار از منوی File گزینه File > Project Settings را انتخاب کنید. پس از آن، تب Video Rendering and Effects را مشاهده خواهید کرد. آن را به گزینه “GPU Acceleration” تغییر دهید.
پیشنهاد مطالعه: آموزش نصب ترانزیشن و پریست در افتر افکت
تمیز کردن ترکیبات افترافکت

این بدان معنا نیست که CPU و GPU شما یک لایه را رندر نمی کنند فقط به این دلیل که نمی توانید آن را در پنجره ترکیب بندی خود ببینید. بنابراین، قبل از ارسال آن به صف رندر، مطمئن شوید که لایههای غیرضروری داخل ترکیب را حذف یا کاهش دهید. همین کار را با لایه های سه بعدی پروژه خود که خارج از صفحه هستند انجام دهید. همچنین، لایه های سه بعدی را فقط به اندازه ای که برای دیده شدن روی صفحه نیاز دارند، برش دهید.
انتخابی بودن با جلوه ها در افترافکت
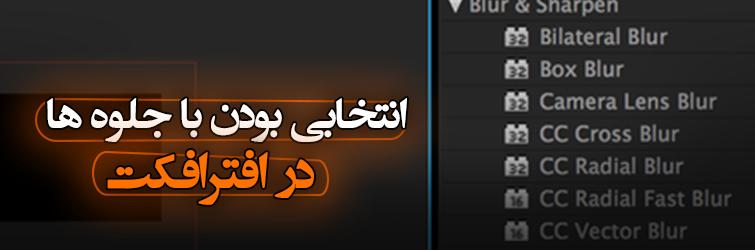
هر اثری یکسان نیست. برخی از آنها بسیار بیشتر از دیگر پروژه ها طول می کشد. برای کاهش زمان رندر باید از این اثرات آگاه باشید. البته افکتهایی که از GPU پشتیبانی میکنند سریع ترین عملکرد را دارند. برای اینکه ببینید آیا افکت ها از پردازنده های گرافیکی پشتیبانی می کنند، به کل لیست افکت های After Effects نگاه کنید و فراموش نکنید که GPU Acceleration را فعال کنید! یک چیز دیگر این است که Camera Lens Blur و Cartoon دو افکت هستند خرید لوازم یدکی رنو که زمان زیادی برای رندر نیاز دارند. اگر وقتتان کم است، از آنها دوری کنید.
خاموش کردن Motion Blur، Depth of Field و 3D (در صورت غیر ضروری)

گاهی اوقات، برخی تنظیمات غیر ضروری سرعت رندر شما را در افتر افکت افزایش می دهد. برای سرعت بخشیدن به رندرهای خود می توانید آنها را خاموش کنید. برای مثال، اگر هیچ یک از لایه های شما به Motion Blur نیاز ندارد، لازم نیست آن را برای هر یک (یا روی هر کدام) فعال کنید و اگر از دوربین سه بعدی استفاده می کنید، مطمئن شوید که عمق میدان به طور ناخواسته فعال نباشد، اگر به آن نیاز ندارید. همچنین، به جای اینکه همه چیز را یک لایه سه بعدی کنید، یک لایه را متحرک کنید تا با نیازهای شما در فضای دو بعدی مطابقت داشته باشد. زیرا رندر لایه های سه بعدی بیشتر طول می کشد.
اعمال افکت ها بر روی لایه های تنظیم (بالای فیلم شما)
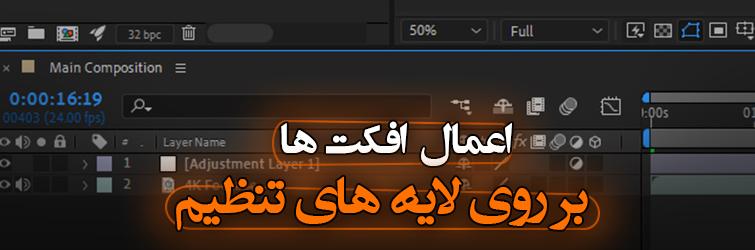
شما می توانید با اعمال افکت ها بر روی لایه های Adjustment سرعت رندرهای خود را افزایش دهید. برای زمانی است فیلمی که با آن کار می کنید بزرگتر از اندازه ترکیب بندی شما باشد، مانند فیلم 4K در ترکیب بندی 1080p. به سادگی یک لایه Adjustment را روی فیلم خود قرار دهید و افکت مورد نظر را اعمال کنید. چه چیزی این سرعت را بسیار سریع تر می کند؟ افترافکت افکت ها را روی کل کلیپ رسانه ای در اندازه اصلی اعمال می کند، زمانی که فیلم را کاهش می دهید تا در اندازه کامپوزیت پایین تر قرار بگیرد. این نشان می دهد که افکت های اعمال شده بر روی ویدیوی 4K در یک ترکیب 1080p به گونه ای رندر می شوند که گویی 4K است و میتواند زمان های رندر را به میزان قابل توجهی کاهش دهد.
رندر در افتر افکت، به جای Media Encoder
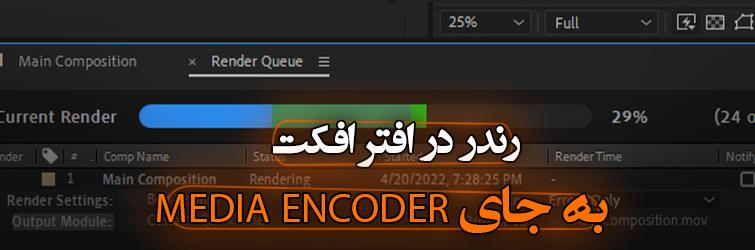
در صورت امکان، به جای استفاده از Media Encoder، کار خود را مستقیماً در After Effects رندر کنید. ممکن است وسوسه شوید که یک پروژه را مستقیماً به Media Encoder صادر کنید، اما Media Encoder مشکلات رندر و کاهش سرعت زیادی دارد. Media Encoder می تواند به چند کدک صادر کند، بنابراین ممکن است راحت به نظر برسد. از سوی دیگر، مجبور به رندر مجدد یک پروژه به دلیل یک خطا، چندین بار نخواهد بود. بهتر است پروژه خود را از After Effects صادر کنید و سپس از Media Encoder برای تبدیل آن به فرمت دیگری استفاده کنید.
بستن پنجره پیش نمایش ترکیب
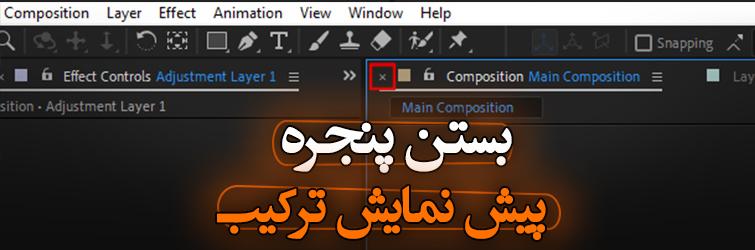
بستن پنجره Composition Preview قبل از رندر در After Effects می تواند به سرعت بخشیدن به فرآیند کمک کند. این می تواند مفید باشد اگر پروژه شما به طور منظم در حین رندر خراب می شود یا اگر با وضوح بالاتری مانند 4K کار می کنید.
منبع: irendering.net