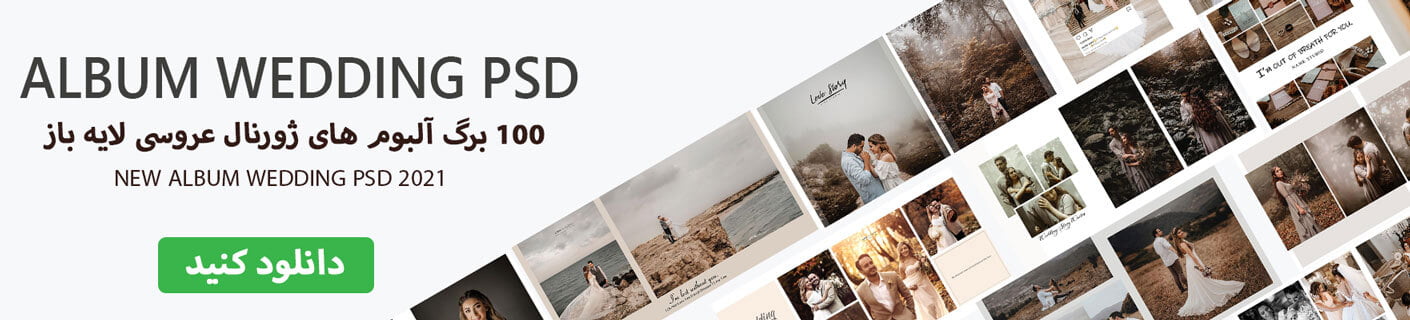8 نکته از لایت روم که ممکن است ندانید! مهم نیست که چقدر کار کردن با لایت روم را بلد باشید، همیشه چیزهای بیشتری برای یادگیری وجود دارد. ترفندها و اسرار پنهان زیادی وجود دارد که وقتی لایت روم کلاسیک را بشناسید، مفیدتر و آسان تر می شود. با در نظر گرفتن این موضوع، من فکر کردم که جمع آوری لیست کوتاهی از برخی از ترفندهای پنهانی که احتمالاً نمی دانید باید جالب باشد.
برای دانلود پریست لایت روم می توانید از سایت abasvp اقدام کنید.

ترفند پنهان لایت روم شماره 1: نوار لغزنده ماژول Develop را طولانی تر کنید
آیا می دانستید که می توانید پانل های سمت راست را بیرون بکشید تا پهن تر شوند؟ مزیت این است که لغزنده ماژول Develop را گسترده تر می کند و به شما کمک می کند تنظیمات دقیق تری انجام دهید (در ماژول های دیگر نیز کار می کند).
ماوس را روی لبه سمت چپ پانل های سمت راست حرکت دهید، تا زمانی که نماد علامت گذاری شده در زیر را مشاهده کنید. سپس دکمه سمت چپ ماوس را پایین نگه دارید و ماوس را به سمت چپ بکشید.
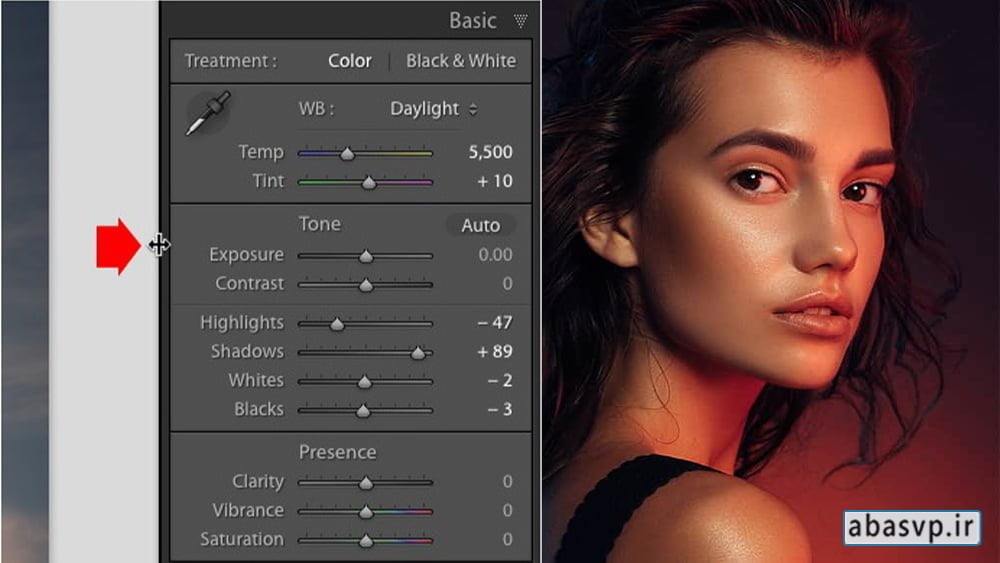
در اینجا می توانید تفاوت بین عرض معمولی (سمت چپ) و عرض وسیع تری را که می توانید تنظیم کنید (سمت راست) مشاهده کنید. این به ویژه در نمایشگرهای بزرگتر مفید است و با پنل های سمت چپ نیز برعکس عمل می کند.
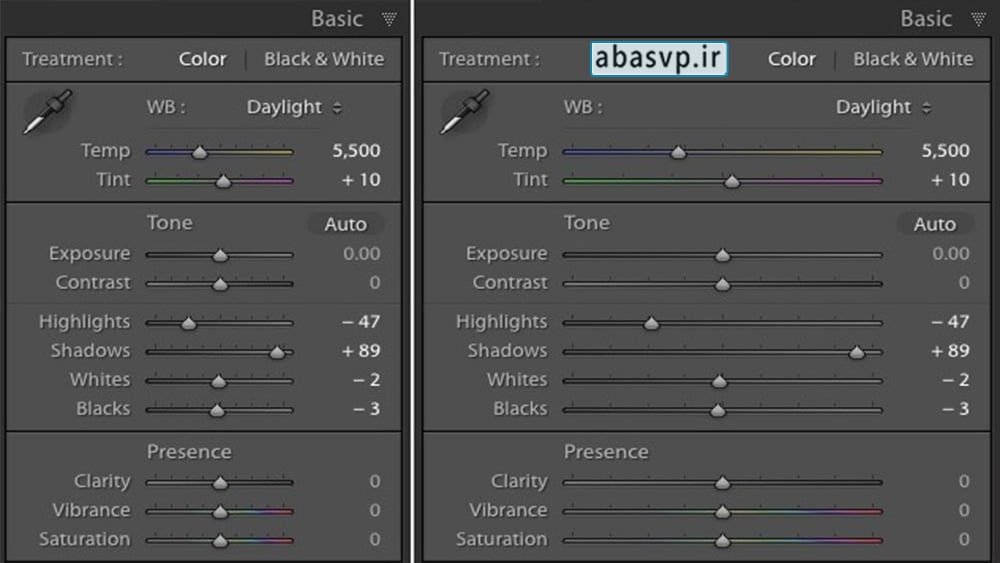
اگر مک دارید، می توانید با پایین نگه داشتن کلید Alt هنگام کلیک و کشیدن، پنلهای سمت راست را بازتر کنید. این ترفند فقط در ماژول Develop کار می کند.
ترفند پنهان لایت روم شماره 2: پیشروی خودکار را با Caps Lock فعال کنید
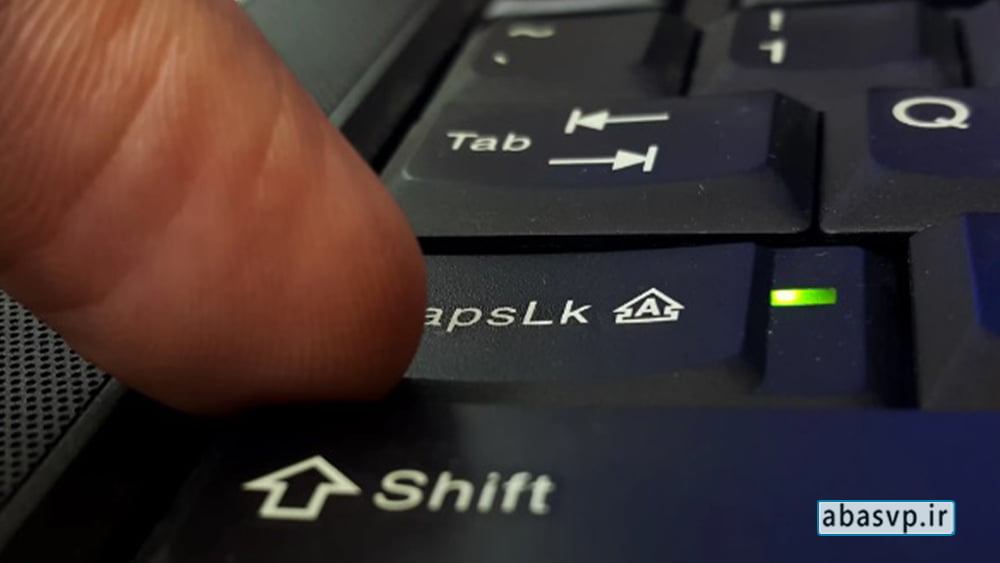
یکی از نقاط قوت Lightroom Classic این است که مشاهده و ویرایش تصاویر شما را آسان می کند. یعنی ویرایش به معنای تصمیم گیری در مورد اینکه کدام عکس ها را می خواهید در ماژول Develop نگه دارید و توسعه دهید.
اگر مثلاً یک عکاس منظره باشید که از تکنیک های نوردهی طولانی استفاده می کند و در نهایت کمتر از ده عکس از یک عکس گرفته می شود، این کار دشواری نیست. در این صورت انتخاب بهترین تصاویر آسان است و نیازی به کمک زیادی ندارید.
اگر به دنبال یادگری تمامی نکات و ترفند های آموزش لایت روم می باشید، کلیک کنید.
اما تصور کنید که شما یک عکاس عروسی هستید که در طول یک عروسی هزاران عکس می گیرد. این عکاس به تمام کمکی که می تواند داشته باشد نیاز دارد!
ساده ترین راه برای مرتب سازی مجموعه ای از عکس ها، فعال کردن Auto Advance است (می توانید این کار را با رفتن به Photo > Auto Advance انجام دهید).
اما با استفاده از میانبر صفحه کلید، حتی سریعتر است. برای فعال کردن Auto Advance کافیست Caps Lock را روی روشن و برای غیرفعال کردن آن خاموش کنید. بیشتر صفحه کلیدها دارای چراغی هستند که نشان می دهد Caps Lock چه زمانی روشن است، بنابراین به راحتی میتوانید در یک نگاه ببینید که Auto Advance فعال است یا خیر.
با فعال بودن Auto Advance، E را فشار دهید تا وارد Loupe View شوید یا از میانبر صفحه کلید F برای ورود به حالت تمام صفحه استفاده کنید (عکس های صفحه زیر تفاوت را نشان می دهد). هر بار که تقریباً هر کلیدی را فشار دهید Lightroom Classic به طور خودکار به عکس بعدی می رود. یکی از استثناهای قابل توجه نوار Space است که به جای آن عکس فعلی را بزرگنمایی و کوچکنمایی می کند.
Loupe View
Loupe View به شما امکان می دهد صفحه ای شبیه به این تنظیم کنید (در زیر ببینید)، با نوار فیلم در پایین و عکس در مرکز (شما باید پانل های جانبی را خودتان پنهان کنید). این به شما امکان می دهد ببینید که عکس فعلی چگونه در توالی قرار می گیرد.
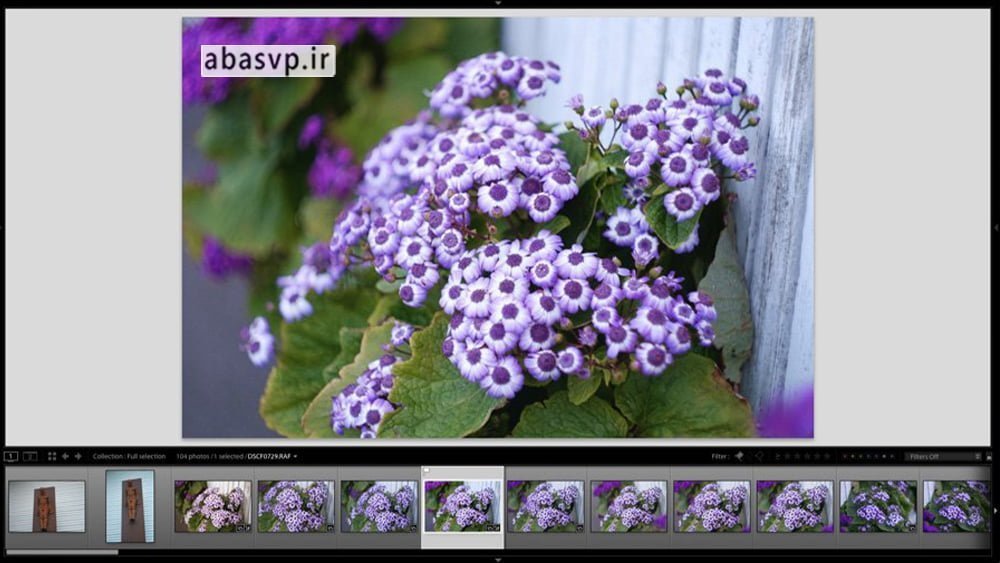
تمام صفحه:
تمام صفحه عکس فعلی را نشان می دهد و نه هیچ چیز دیگری. این بهترین دید را از تصاویر به شما می دهد.

در اینجا چند راه برای استفاده از Auto Advance وجود دارد.
- اگر از پرچم ها برای انتخاب عکس ها استفاده میکنید، P را فشار دهید تا عکس فعلی را به عنوان انتخاب، پرچم گذاری کنید، X را به عنوان رد تنظیم کنید، یا فلش سمت راست را برای رفتن به عکس بعدی فشار دهید.
- اگر از رتبه بندی ستاره ها استفاده می کنید، از کلیدهای 1،2،3،4 یا 5 برای اعمال رتبه، از کلید 0 برای تنظیم آن بر روی صفر، یا کلید پیکان سمت راست برای رفتن به عکس بعدی استفاده کنید.
F یا Esc را فشار دهید تا پس از اتمام از حالت تمام صفحه خارج شوید.
ترفند کلاسیک پنهان لایت روم شماره 3: روکش برش را بچرخانید

اگر تا به حال سعی کرده اید یک برش پرتره از یک تصویر منظره ایجاد کنید، نا امیدی از تلاش برای چرخاندن Crop Overlay را تجربه کرده اید.
از میانبر کلید R برای رفتن مستقیم به Crop Overlay استفاده کنید. لایت روم کلاسیک به طور خودکار همان جهت عکس را به آن می دهد، بدون هیچ راهی آشکار برای چرخاندن آن. برای انجام این کار، به سادگی X را فشار دهید.
در زیر: به طور پیش فرض Lightroom Classic به Crop Overlay اندازه و جهت عکس اصلی را می دهد.

ترفند کلاسیک پنهان لایت روم شماره 4: ابزار حذف نقطه را مجدداً نمونه برداری کنید

نکته نا امید کننده در مورد ابزار حذف نقطه (که می توانید با استفاده از میانبر کلید Q آن را فعال کنید) این است که Lightroom Classic در حدس زدن اینکه کدام قسمت از تصویر را باید برای بهبود ناحیه انتخاب شده نمونه برداری کند، آنقدر که فکر می کنید خوب نیست.
اگر نتیجه را دوست ندارید، می توانید کلیک کنید و ناحیه نمونه برداری شده را به قسمت دیگری از تصویر بکشید. اما آیا می دانستید که می توانید کلید بک اسلش (/) را فشار دهید تا به Lightroom Classic بگویید منطقه دیگری را برای نمونه گیری انتخاب کند؟ هر چندبار که دوست دارید تکرار کنید تا به نتیجه دلخواه برسید.
در این مثال من میخواستیم از شر لکههای روشن در پس زمینه خلاص شویم (در دایرههای زیر) زیرا باعث حواس پرتی میشود.
اولین حدس لایت روم کلاسیک جواب نداد.
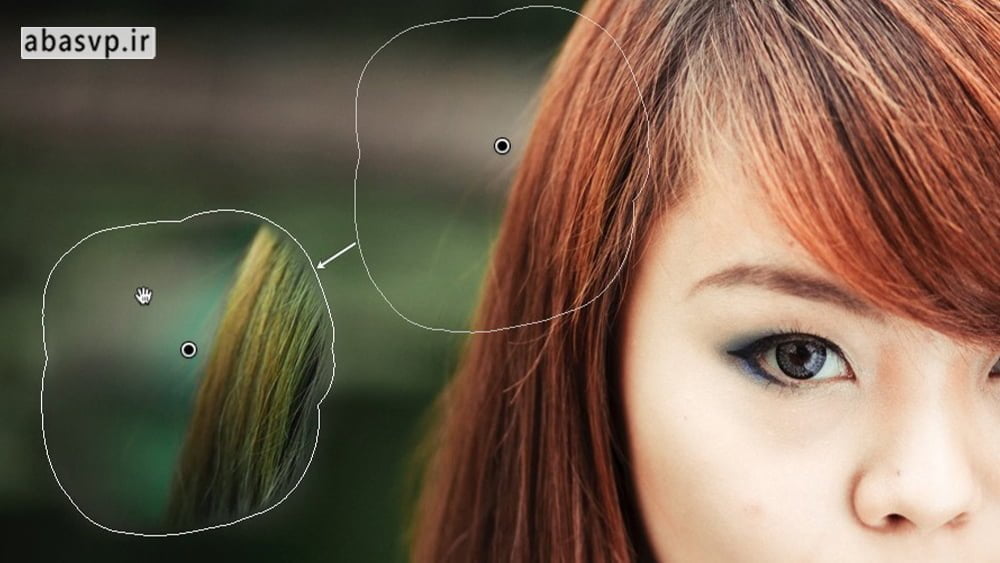
ولی دومی خیلی بهتر است.

ترفند کلاسیک پنهان لایت روم شماره 5: نقاط سفید و سیاه خودکار
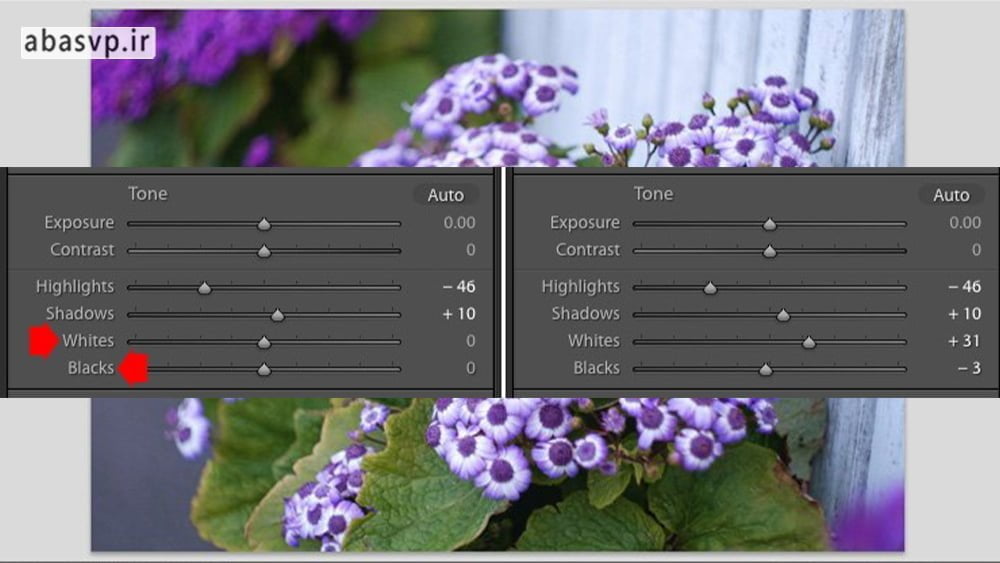
چند ترفند کلاسیک لایت روم پنهان در اینجا وجود دارد که ممکن است درباره آنها ندانید. اولین مورد این است که اگر روی نوار لغزنده Whites and Blacks در پنل Basic (یعنی روی خود کلمات، به جای لغزنده ها) دوبار کلیک کنید، Lightroom Classic آنها را صفر می کند. این یک میانبر مفید است که در زمان بازنشانی اسلایدرها صرفه جویی می کند (برای اکثر لغزنده های دیگر پانل Basic نیز کاربرد دارد).
در اینجا یک ترفند پنهان دیگر است. اگر هنگام دوبار کلیک کردن روی لغزنده ها، کلید Shift را پایین نگه دارید، Lightroom Classic بهترین تنظیمات را محاسبه می کند و محل قرارگیری هر دو لغزنده را مشخص می نماید تا هیستوگرام از سمت چپ نمودار (سایه ها) به سمت راست کشیده شود. این روش باعث می شود بیشتر عکس ها خیلی سریع بهتر به نظر برسند.
این تکنیک با سایر لغزنده های پنل پایه کار می کند، اما برای لغزنده های سفید و سیاه بسیار مفید است زیرا سریع ترین راه برای یافتن نقاط سفید و سیاه تصویر است.
روی نوار لغزنده Whites and Blacks دوبار کلیک کنید در حالی که کلید Shift را پایین نگه داشته اید. اطمینان حاصل کنید که روی کلمات دوبار کلیک کنید و نه روی نوار لغزنده. اگر نوار لغزنده روی صفر بماند، به این معنی است که Lightroom Classic فکر می کند این بهترین تنظیم است.
ترفند کلاسیک پنهان لایت روم شماره 6: یک فیلتر Graduated را برگردانید
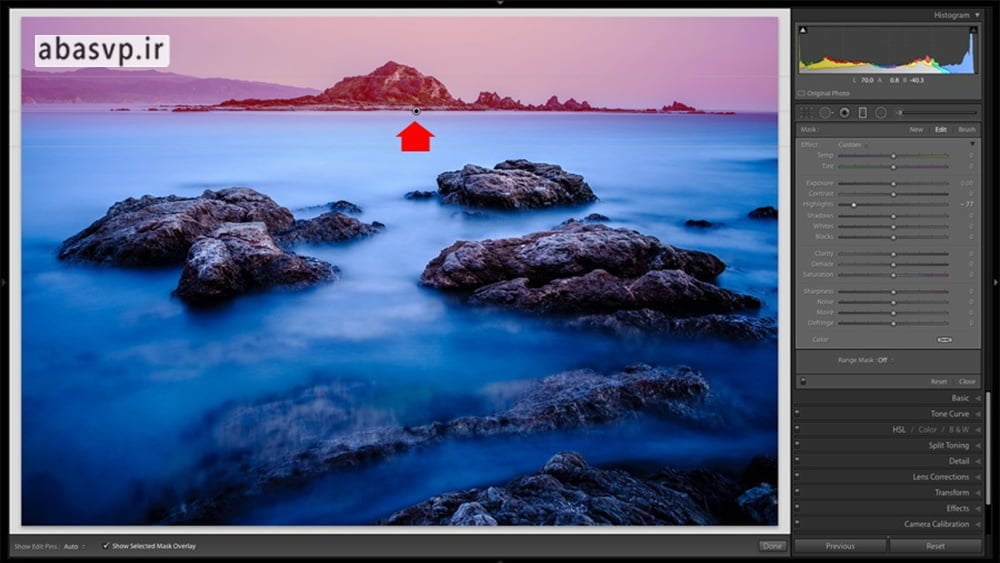
آیا می دانستید که می توانید از کلید آپاستروف برای چرخاندن (معکوس کردن) یک فیلتر Graduated استفاده کنید؟ حالا چرا می خواهید فیلتر Graduated را ورق بزنید؟ بگذارید یک مثال کاربردی برای شما بگویم.
- یک فیلتر Graduated بر فراز آسمان یک تصویر منظره ایجاد کنید. در اینجا یک ترفند پنهان دیگر برای شما وجود دارد. اگر کلید Shift را پایین نگه دارید Lightroom Classic فیلتر Graduated را صاف نگه می دارد. اکنون نوار لغزنده Highlights را به سمت چپ حرکت دهید تا آسمان تاریک شود (در برخی شرایط ممکن است لغزنده Exposure بهتر عمل کند).
- روی پین Graduated Filter کلیک راست کرده و Duplicate را انتخاب کنید. این یک فیلتر Graduated جدید با تنظیمات مشابه اول ایجاد می کند.
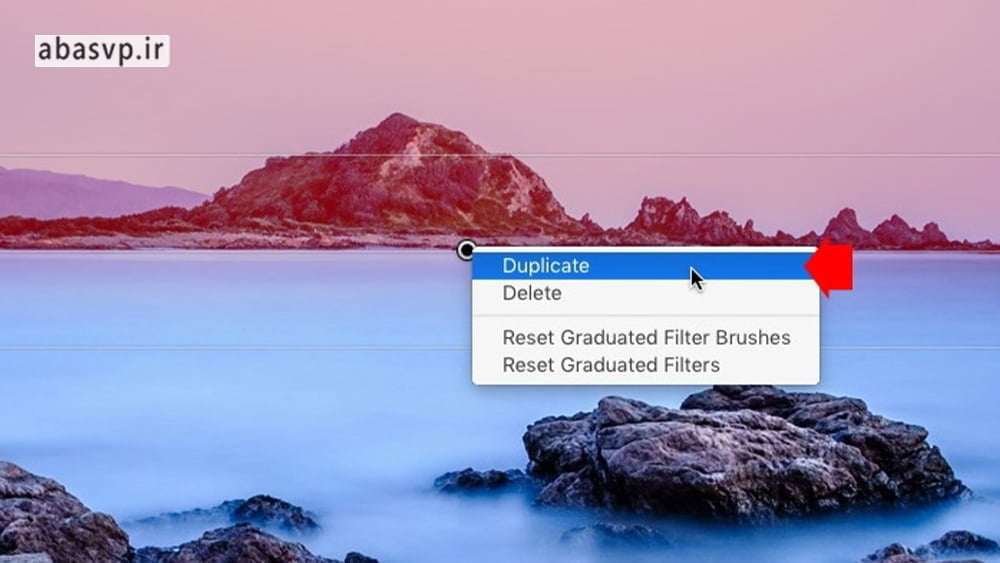
- کلید آپستروف را فشار دهید تا فیلتر Graduated را برگردانید. اکنون تنظیم منهای Exposure در پیش زمینه اعمال می شود. شرط می بندم که نمی خواهید پیش زمینه را تیره تر کنید، بنابراین روی نوار لغزنده Highlights دوبار کلیک کنید تا آن را به صفر برگردانید. اکنون شما آماده استفاده از این فیلتر Graduated جدید برای بهبود پیش زمینه هستید.
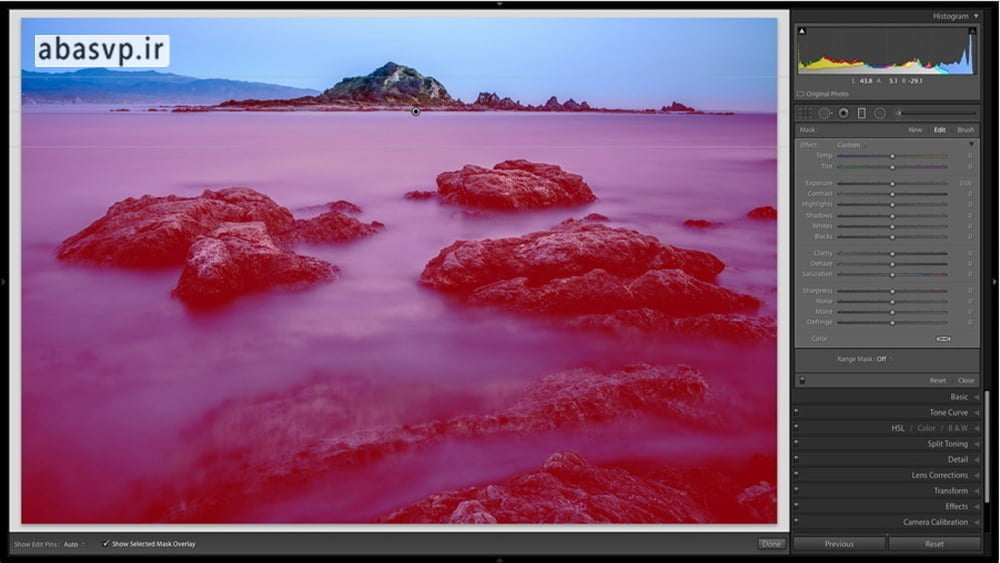
- نوار لغزنده Clarity را به سمت راست حرکت دهید تا روی بافت در پیش زمینه تأکید شود. همچنین ممکن است لازم باشد نوار لغزنده Shadows را به سمت راست حرکت دهید اگر این کار پیش زمینه را بیش از حد تیره کرد.
پیشنهاد دانلود: دانلود فونت انگلیسی تحریری رایگان از سایت abasvp

نتیجه خالص این است که شما دو فیلتر Graduated را اعمال کرده اید، یکی برای آسمان و دیگری برای پیش زمینه. در اینجا نسخه های قبل و بعد آورده شده است تا بتوانید نتیجه را مشاهده کنید.


ترفند کلاسیک پنهان لایت روم شماره 7: تغییر اندازه براش ابزار Spot Removal
در اینجا یکی دیگر از ترفندهای ابزار حذف نقطه وجود دارد. احتمالاً می دانید که می توانید با استفاده از میانبرهای صفحه کلید «[» (کوچکتر) و «]» (بزرگتر) اندازه قلموی ابزار حذف نقطه را تغییر دهید. همچنین می توانید از چرخ اسکرول روی ماوس استفاده کنید. اما آیا می دانستید که راه سریع تری برای تغییر اندازه قلم مو وجود دارد؟ در مک، کلیدهای Option و Command را همزمان نگه دارید، کلیک کنید و بکشید تا اندازه قلم مو به اندازه مورد نیازتان باشد (کمی بزرگتر از ناحیه ای که باید بهبود یابد ایده آل است). در رایانه شخصی ویندوز، از کلیدهای Alt و Control استفاده کنید.
ترفند کلاسیک پنهان لایت روم شماره 8: قالب بندی متن در ماژول چاپ

بسیاری از عکاسان دوست دارند متنی را به چاپ های خود اضافه کنند، مانند عنوانی که در زیر مجموعه عکس هایی که در ماژول چاپ کنار هم قرار می دهید. اما تنها راهی که می توانید این کار را انجام دهید استفاده از Identity Plate است. ویرایشگر Identity Plate به شما امکان می دهد چند کلمه تایپ کنید و نوع و اندازه فونت را انتخاب کنید، اما به شما اجازه نمی دهد ویژگی های مورد علاقه طراحان گرافیک مانند برجسته و هسته را تنظیم کنید. اگر از طراحی و تایپوگرافی خوب قدردانی می کنید، حداقل نا امید کننده است.
این ترفند پنهان یک راه حل آسان به شما می دهد. هر برنامه ویرایش متنی را باز کنید و کلماتی را که می خواهید به چاپ خود اضافه کنید تایپ کنید. از ابزارهای داخلی ویرایشگر برای اعمال ردیابی (فاصله بین حروف) و سایر ترفندهای تایپوگرافی استفاده کنید. همچنین می توانید از ابزار تایپ افقی در فتوشاپ (پنل کاراکتر را برای دسترسی به تنظیمات تایپوگرافی باز کنید) یا در صورت داشتن ابزار تایپ در InDesign استفاده کنید. وقتی کارتان تمام شد، متن را کپی کنید، به ویرایشگر Identity Plate در لایت روم کلاسیک برگردید، در قسمت متن کلیک کنید و آن را در آنجا قرار دهید. روی OK کلیک کنید و کارتان تمام شد. متن قالب بندی را که روی آن اعمال کردید حفظ می کند.
نکات و ترفندهای این مقاله واقعاً پنهان نیستند، فقط پیدا کردن آنها سخت است. اما هنگامی که آنها را بشناسید، روند استفاده از Lightroom بسیار ساده تر و سریعتر می شود.
اگر شما هم نکات جالبی در مورد نرم افزار لایت روم می دانید خوشحال می شویم آن را در قسمت دیدگاه ها با ما به اشتراک بگذارید.