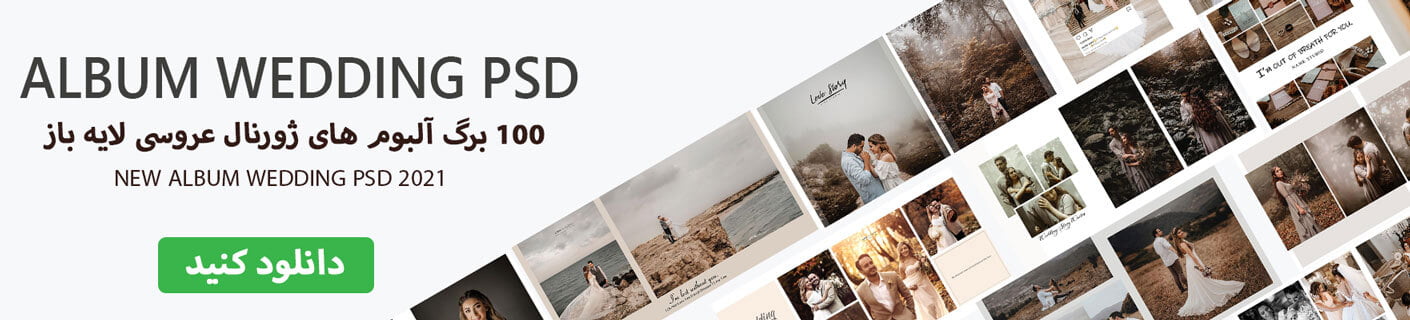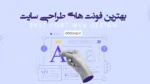آموزش نصب براش در فتوشاپ که در نسخه های قدیمی و جدید آن متغییر است و نحوه تنظیمات براش برای طراحی گرافیکی از دوره فتوشاپ در این مقاله برای شما ارائه شده است.
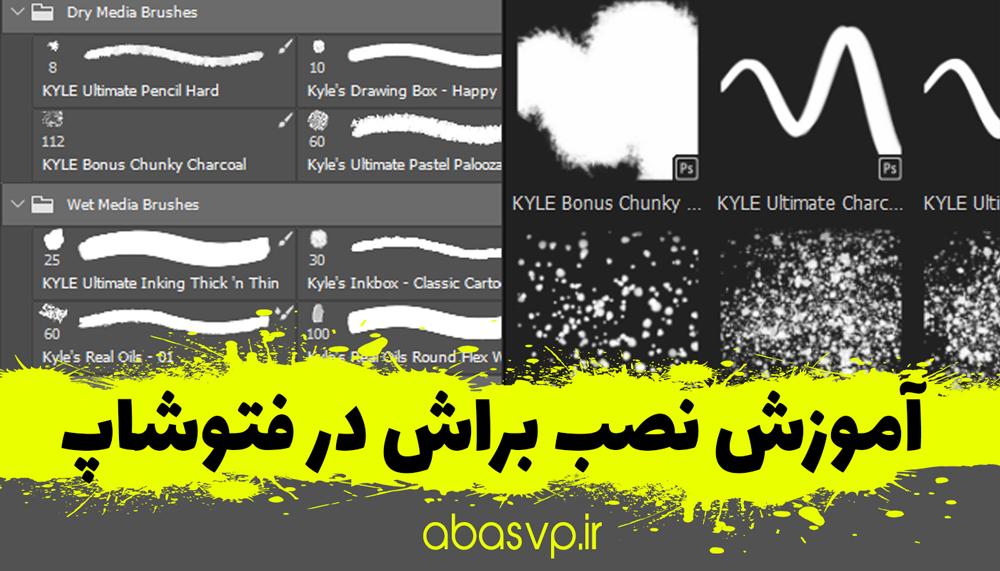
زمانی که شما می خواهید ساخت موشن گرافیک ، اکشن فتوشاپ یا پروژه های تصویری همچون پریست عروسی را شروع کنید گاهی نیاز است از براش در فتوشاپ برای زیباسازی یا سرعت بخشیدن به کار استفاده نمایید، اما اگر از براش های از پیش تعیین شده ای که در Adobe Photoshop گنجانده شده اند خسته شده اید، نگران نباشید زیرا می توانید خودتان آن را نصب کنید. Adobe به شما این امکان را می دهد که براش های جدید حاوی اشکال، الگوها، خطوط کلی و موارد دیگر را نصب کنید. در اینجا نحوه انجام آن آمده است.
نصب براش در نسخه های جدید فتوشاپ (از Photoshop 2020)
اگر از فتوشاپ 2020 به بعد استفاده می کنید، می توانید براش های جدیدی را با استفاده از پانل منوی Brushes نصب کنید، اما ممکن است لازم باشد ابتدا پانل را نمایش دهید.
برای انجام این کار، یک تصویر جدید یا موجود را در فتوشاپ باز کنید و سپس Window > Brushes را فشار دهید تا پنل نمایش داده شود.
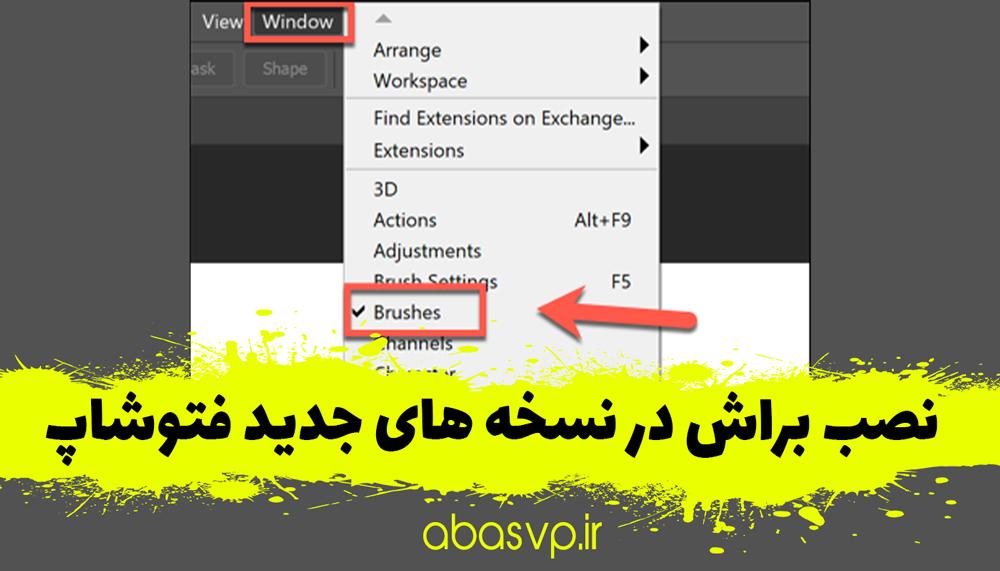
پانل منوی Brushes باید در این نقطه ظاهر شود، اما ممکن است لازم باشد آن را با استفاده از ماوس حرکت دهید تا در جای خود با سایر پانل های سمت راست قفل شود.
برای افزودن براشهای جدید، نماد منوی «تنظیمات» را در قسمت سمت راست بالای پانل انتخاب کنید. از اینجا روی گزینه “Import Brushes” کلیک کنید.
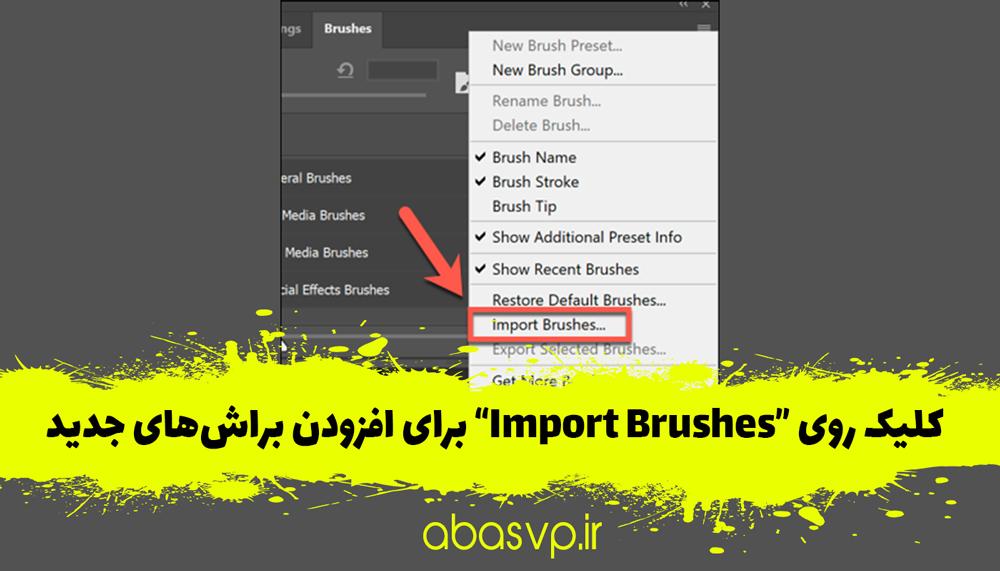
در پنجره انتخاب فایل “Load”، فایل ABR براش خود را انتخاب کنید.
پس از انتخاب فایل ABR، روی دکمه بارگذاری کلیک کنید تا براش در فتوشاپ نصب شود.
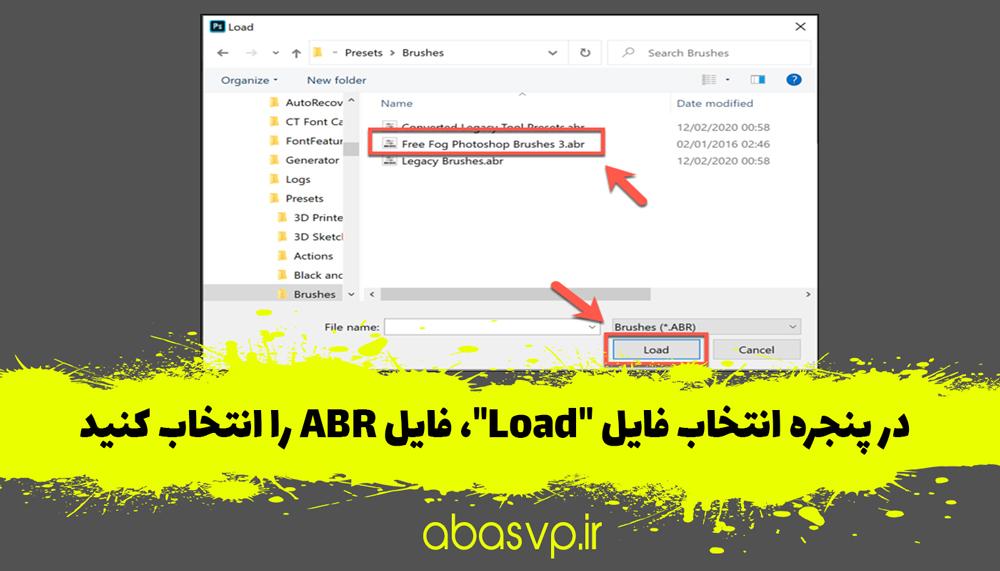
در صورت موفقیت آمیز بودن، براش های بارگذاری شده اکنون به عنوان یک پوشه گروه بندی شده در پانل Brushes ظاهر می شوند تا شما شروع به استفاده کنید.
نصب براش در نسخه های قدیمی فتوشاپ (CC 2019 و قدیمی تر)
برای بارگذاری براش ها در نسخه های قدیمی تر فتوشاپ (Photoshop CC 2019 و پایین تر)، به جای منوی پنل Brushes، باید از Preset Manager استفاده کنید.
برای انجام این کار، Adobe Photoshop را روی رایانه شخصی خود راه اندازی کنید، سپس Edit > Presets > Preset Manager را فشار دهید.
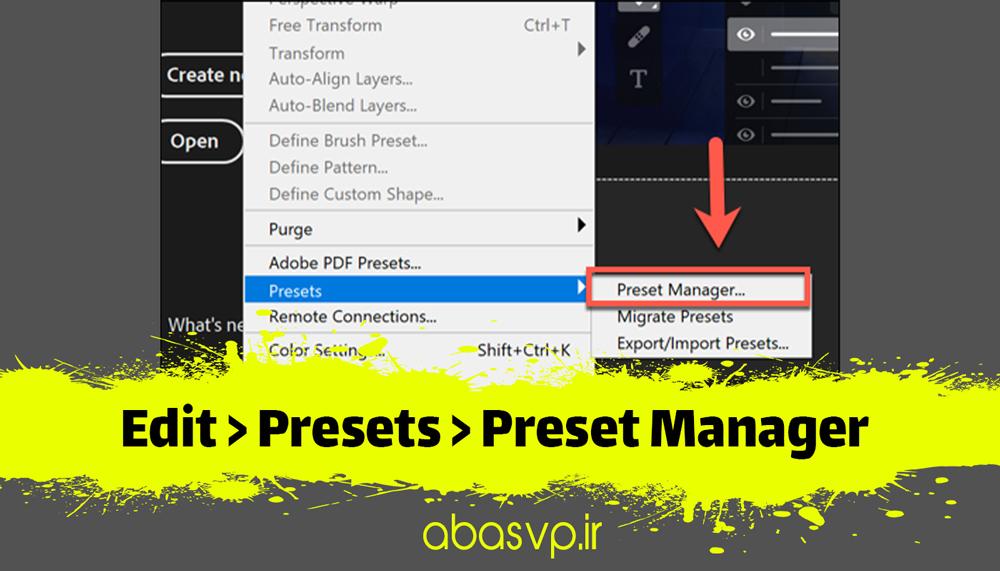
در پنجره “Preset Manager”، دکمه “Load” را فشار دهید.
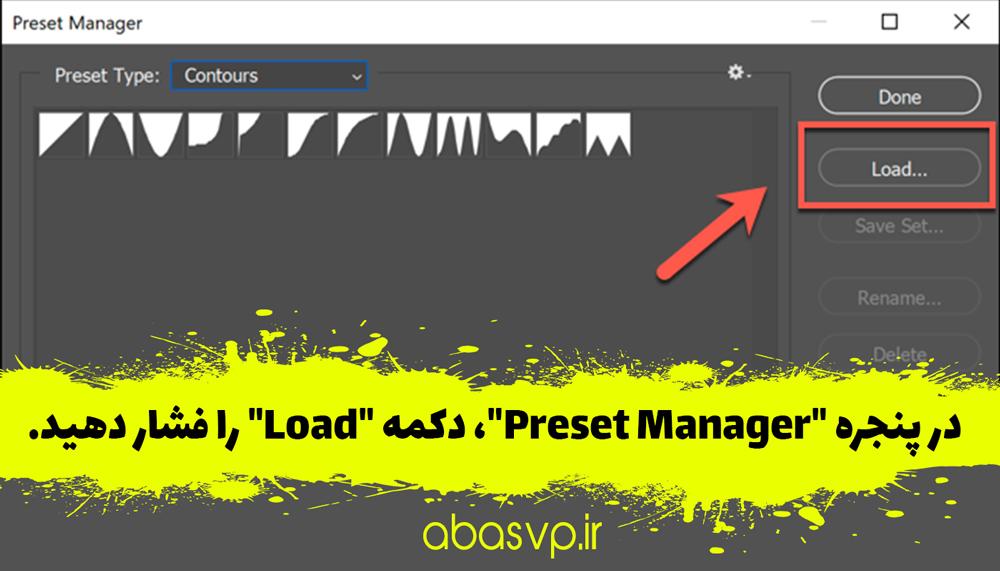
از اینجا، براش های خود را با استفاده از پنجره انتخاب فایل “Load” انتخاب کنید و سپس روی دکمه “Load” کلیک کنید تا آنها را در فتوشاپ قرار دهید.
ممکن است لازم باشد “Brushes (*.ABR)” را از منوی کشویی کنار کادر “نام فایل” انتخاب کنید تا بتوانید آنها را انتخاب نمایید.
استفاده از براش های وارد شده در فتوشاپ
هنگامی که براش های فتوشاپ وارد شده در جای خود قرار گرفتند، می توانید شروع به استفاده از آنها کنید. برای انجام این کار به پنل Brushes قابل مشاهده نیاز دارید، بنابراین مطمئن شوید که Window > Brushes را انتخاب کنید تا قابل مشاهده باشد.
براشهای تازه وارد شده شما بهعنوان یک پوشه «گروه قلم مو» برای استفاده شما ظاهر میشوند. فقط کافی است روی پوشه گروه کلیک کنید تا لیستی از همه براشهای موجود را ببینید.
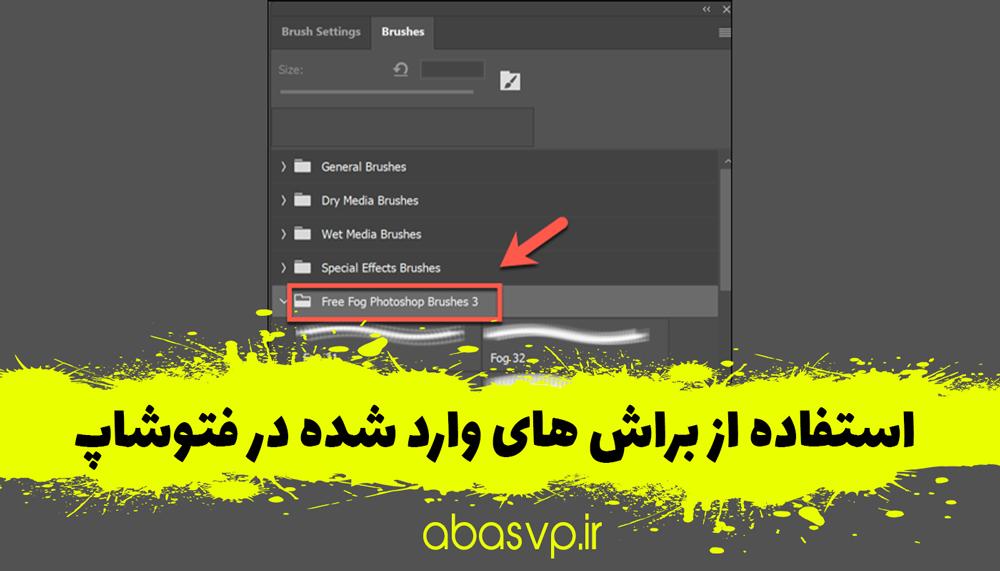
برای شروع استفاده از هر یک از این براش ها، آنها را با استفاده از ماوس انتخاب کنید. براش های انتخاب شده با یک حاشیه آبی در اطراف آنها در پانل Brushes ظاهر می شوند.
با انتخاب قلم مو، اکنون می توانید طراحی روی بوم خود را برای طراحی و ایجاد تصاویر جدید با استفاده از آن شروع کنید.
راه حل برای تنظیمات براش

مانند تمام براش های فتوشاپ، می توانید تنظیمات براش خود را با استفاده از نوار گزینه ها در بالای پنجره فتوشاپ ویرایش کنید.
پنجره تنظیمات به شما این امکان را می دهد بسته به نوع براشی که استفاده می کنید و تنظیمات موجود آن، اندازه، کدورت و موارد دیگر را تغییر دهید.
امیدوارم از این آموزش لذت برده باشید و اگر نظر، پیشنهاد و تجربه ای در بهبود آموزش ها دارید لطفا در قسمت دیدگاه ها با ما به اشتراک بگذارید.
منبع: howtogeek.com