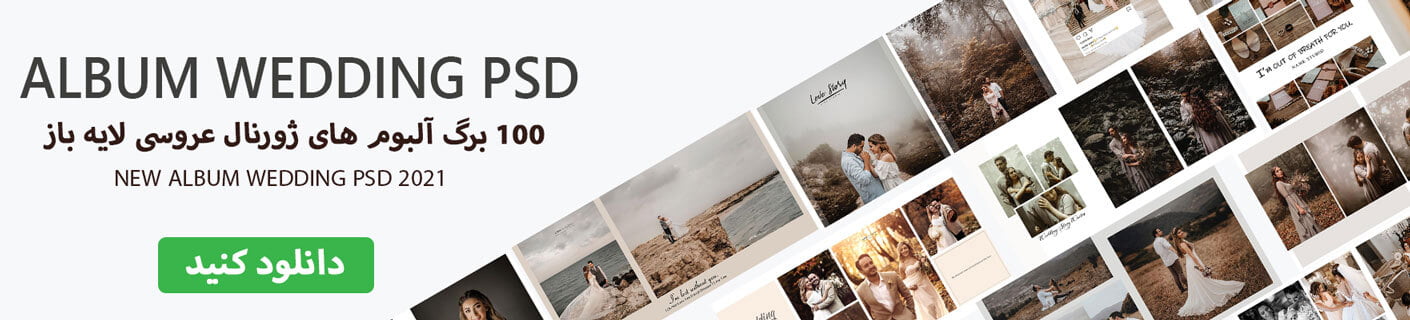تکنیک های سرعت کار در پریمیر به شما کمک می کند تا در سریع ترین زمان ممکن بتوانید یک پروژه حرفه ای تدوین کنید و در تحویل دادن کار به مشتری وقت شناس باشید. پس با ما تا انتهای مقاله همراه باشید تا بهترین تکنیک های کار با پریمیر را برای شما بگوییم.

در این مقاله کاربردی ترین تکنیک های افزایش سرعت در پریمیر را برای شما عزیزان قرار داده ایم تا در زمان خود صرفه جویی کنید و بهترین نتیجه را بگیرید.
تکنیک های سرعت کار در پریمیر پرو
1. تغییرات پروژه و خراش دیسک
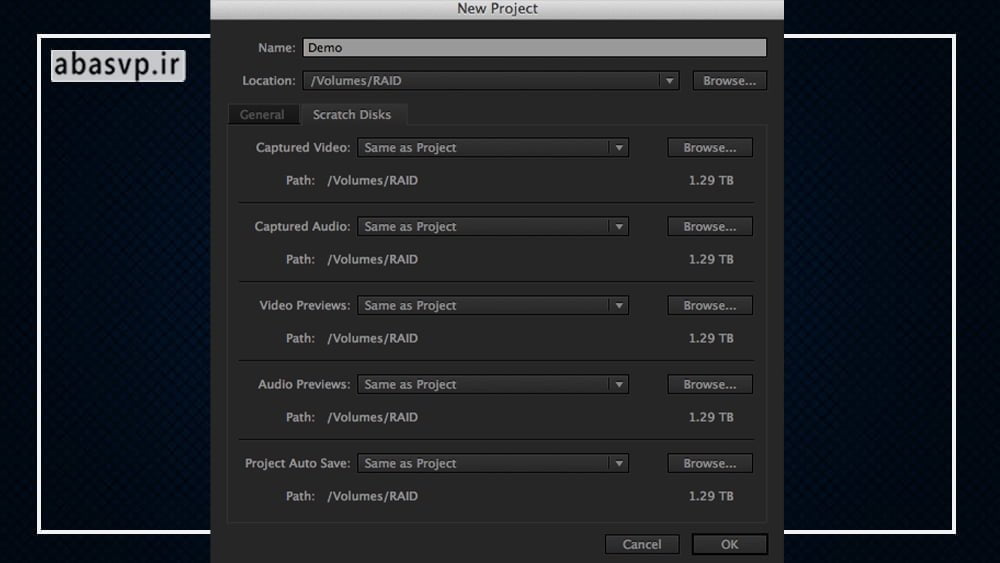
هنگامی که برای اولین بار Premiere Pro را راه اندازی می کنید، با کادر محاوره ای “پروژه جدید” مواجه می شوید. در اینجا شما انتخاب می کنید که پروژه و دیسک اسکرچ شما کجا ذخیره شوند. Premiere Pro پیش فرض کاربر/اسناد/Adobe/Premiere Pro است. توجه داشته باشید که اگر با card media کار می کنید، آنها نوعی رسانه ورودی محسوب می شوند و رسانه های captured محسوب نمی شوند
اکنون می توانید مکان پوشه ذخیره خودکار خود را به هر جایی از رایانه یا HD خارجی خود تغییر دهید. در زیر برگه دیسک خراش، “ذخیره خودکار پوشه” خود را به جایی که می خواهید اختصاص دهید.
تغییرات مورد نظر خود را انجام دهید، روی OK کلیک کنید و Premiere Pro CC راه اندازی می شود. در نسخه های قدیمی نرم افزار پریمیر یک پنجره “New Sequence” باز می شد. با این حال، به نظر میرسد این رویکرد جدید روشی ساده تر برای راه اندازی پروژه های ویرایش ویدیوی شما است و برای کاربران روشی آسان تر می باشد.
2. فضای کار برای مونتاژ
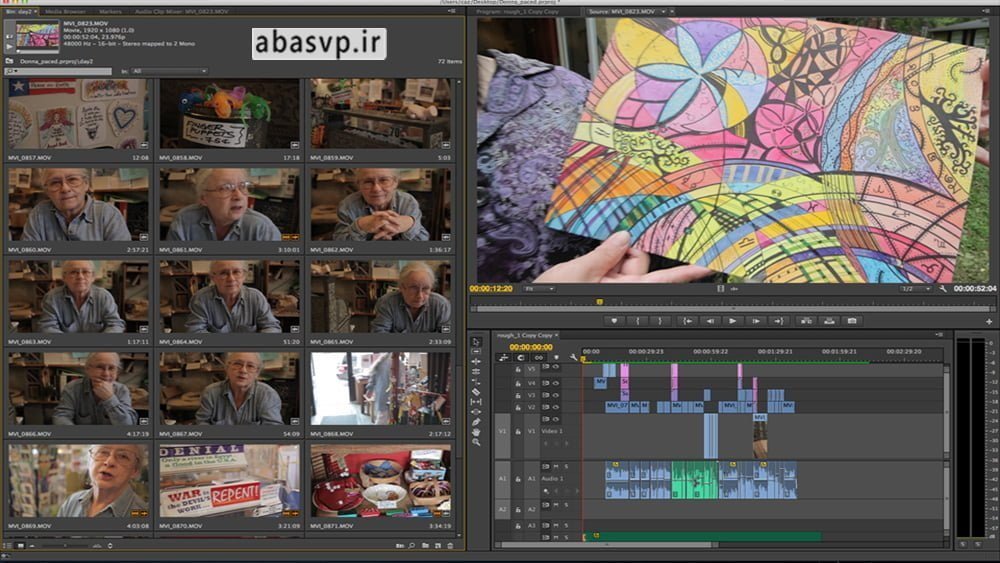
Premiere Pro CC یک فضای کاری جدید به نام Assembly اضافه کرده است. این یک سبک از مدل فضای کاری است که دارای یک منطقه پروژه بزرگ با فضای اشتراک برنامه و منبع مانیتور است. اگر دوست دارید از Hover Scrub Premiere Pro استفاده کنید، این یک فضای کاری مفید است، سپس In & Out را تنظیم کنید و از میانبرها برای درج یا بازنویسی سریع ویرایش استفاده کنید.
همانطور که از نام آن پیداست، این فضای کاری برای ایجاد سریع تر تدوین در Premiere Pro طراحی شده است.
3. افزایش دادن حجم کلیپ
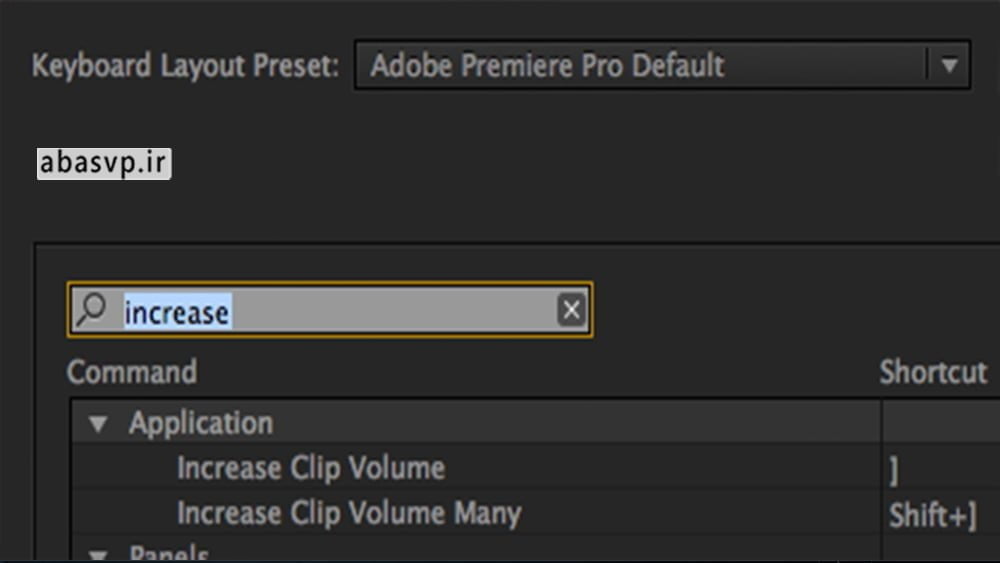
هنگامی که از Final Cut Pro 7 استفاده می کنید، استفاده یکی از کلیدهای میانبر می تواند تغییر صدای کلیپ شما باشد.
در نسخه جدید Premiere Pro CC میانبرهایی برای افزایش حجم یک کلیپ یا کلیپ های انتخابی اضافه شده است. این ویژگی از افترافکت یک قابلیت مهم محسوب می شود چون تدوینگران می خواهند در کمترین زمان ممکن صدا را برای کلیپ های کم یا زیاد کنند.
پیشنهاد دانلود فونت انگلیسی
* میانبر برای تنظیم سطوح صدا در کلیپ ها در خط زمانی، براکت چپ ” [” برای کاهش و براکت راست “]” برای افزایش صدا است.
4. Multicam بهبود یافته است
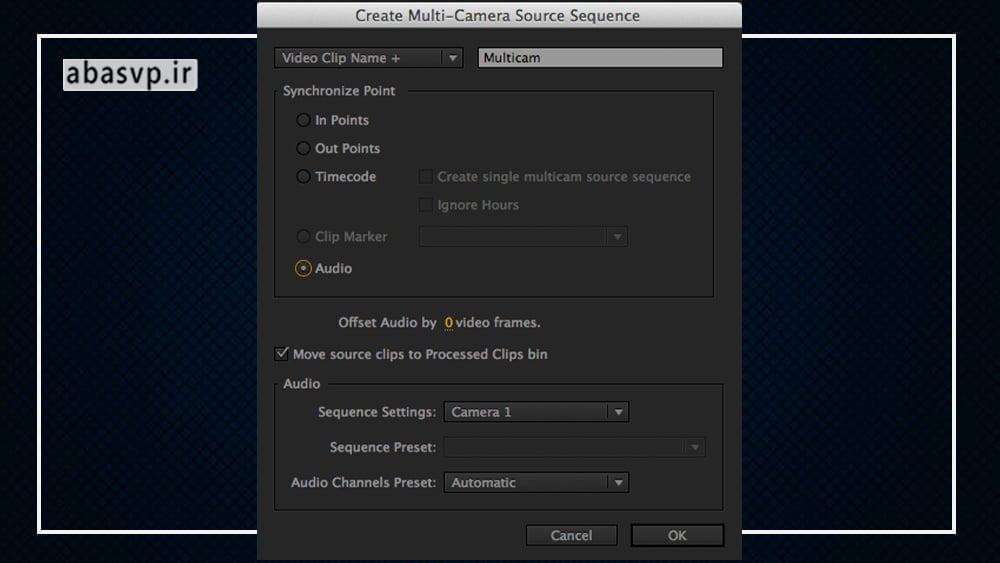
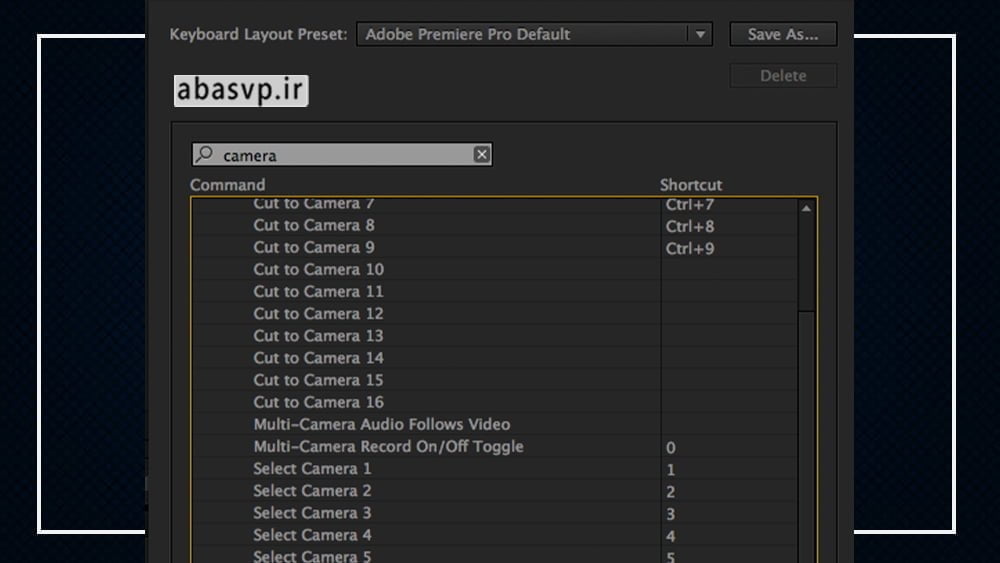
یک سری ویژگی های جدید به Multicam اضافه شده است و باعث شده وقتی شما کاربران عزیز با نرم افزار پریمیر کار می کنید در زمان شما صرفه جویی شود. این زمانی به کار شما می آید که وقتی شما با چند دوربین تصویربرداری کرده اید و مجبورید همه این فیلم ها را باهم و به طور هم زمان ویرایش کنید می توانید از ویژگی Multicam استفاده نمایید.
در Premiere Pro CC می توانید رسانه های مختلف، نرخ فریم و نرخ نمونه را با هم ترکیب کنید. شما گزینه جدید به اسم “همگام سازی با صدا” یا همان “Sync to Audio” را دارید که اگر صدا را از یک ضبط کننده صوتی جداگانه دارید و می خواهید با کلیپ های ویدئویی همگام سازی کنید (کلیپ های ویدئویی نیاز به صدا دارند) مفید است. این به شما برخی از ویژگی های Red Giant’s PluralEyes را بدون نیاز به پلاگین می دهد. پریمیر میانبرهایی را برای مولتی کم به طور پیش فرض قرار داده است و در صورت نیاز می توانید میانبرهای دیگری اضافه کنید.
5. پشتیبانی از پردازنده گرافیکی CUDA و OpenCL GPU
در نسخه جدید پریمیر لیست کارت های ویدئویی پشتیبانی شده افزایش یافته است که انتخاب های بیشتری برای شتاب GPU ( واحد پردازش گرافیکی) در اختیار شما قرار می دهد. این ویژگی یک قابلیت مهم در پریمیر است، زیرا داشتن یک کارت پشتیبانی شده بهبود عملکرد قابل توجهی را ارائه می دهد.
6. تنظیمات همگام سازی
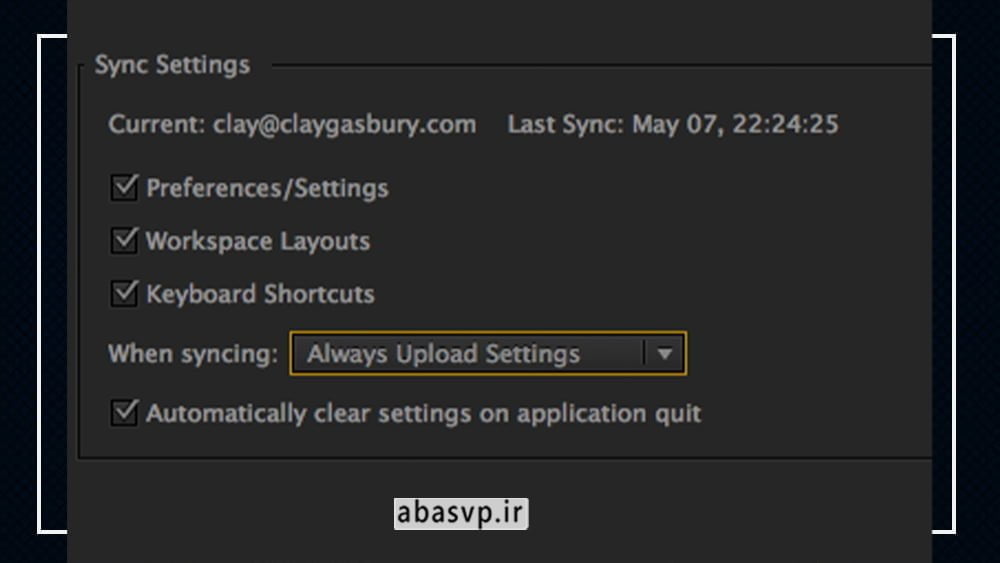
این بخش به شما امکان می دهد تنظیمات معمولی ، پیش تنظیم ها، طرح بندی های سفارشی را با ابر همگام سازی کنید و از هر کجا به آن ها دسترسی داشته باشید. تنظیمات همگام سازی را می توانید در صفحه خوش آمدگویی، در Preferences و از منوی Premiere Pro (منو فایل در رایانه شخصی) پیدا کنید.
7. ویرایش کردن فریم ها و دوبرابر کردن اندازه آن ها
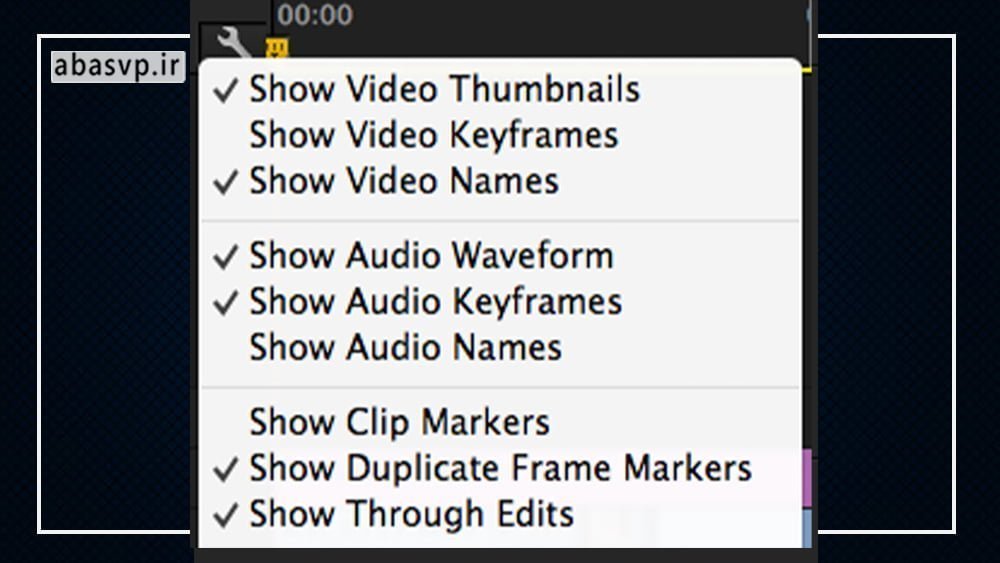
شما کاربران عزیز می توانید به تنظیمات «نمایش از طریق ویرایش ها» و «نمایش نشانگرهای فریم تکراری» از آچار (تنظیمات نمایش خط زمانی در دنباله) دسترسی داشته باشید.
اکنون می توانید انتخاب کنید که از طریق ویرایش ها (با استفاده از افزودن ویرایش یا ابزار تیغ) و هنگامی که قسمتی از یک ویدئو را چندبار به طور مکرر استفاده کنید فریم را 2برابر کرده تا مشاهده نمایید به چه صورت استفاده شده است. شما از این گزینه می توانید در Final Cut Pro استفاده کنید و خواهید دید که چطور در روند سرعت کار با پریمیر موثر خواهد بود.
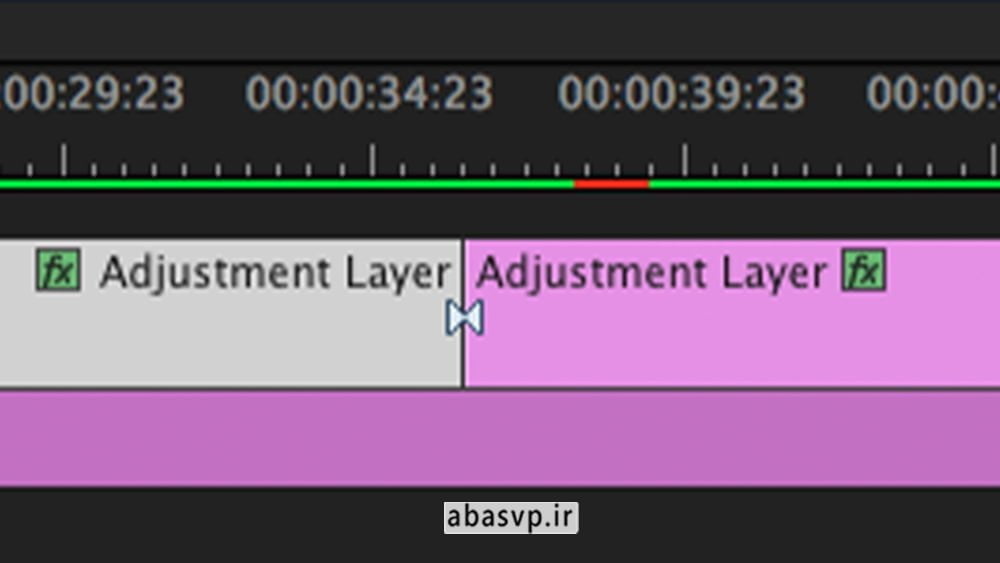
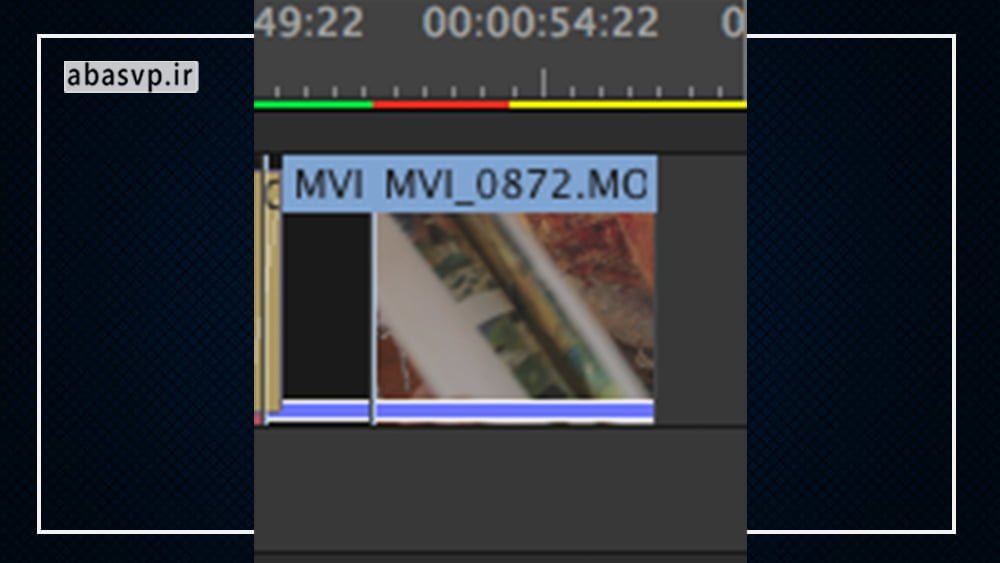
8. نوشتن در کی فریم میکسر کلیپ صوتی
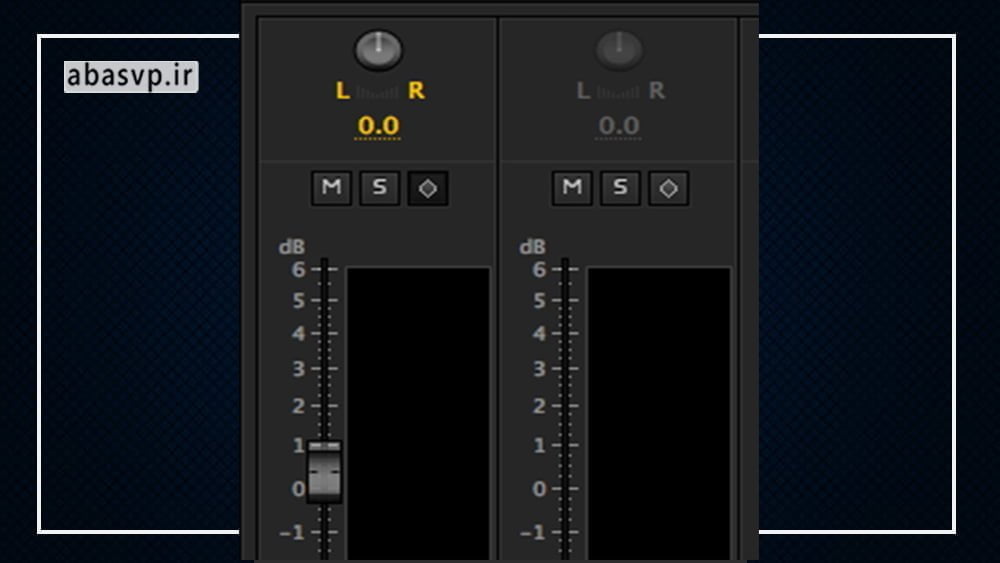
نرم افزار پریمیر یک ابزار جدید به نام میکسر صدا برای کار کردن آسان به کلیپ های صوتی افزوده است. همچنین شما کاربران عزیز می توانید با انتخاب دکمه “نوشتن” فریم های کلیدی را ضبط نمایید. روی دکمه “write keyframes” کلیک کنید و سپس Fader را برای ضبط فریم های کلیدی در حین پخش کلیپ حرکت دهید. پیشنهاد ما به شما این است که فریم های کلیدی را کم تر کنید تا در صورتی که نیاز دیدید قادر باشید آن ها را تغییر دهید.
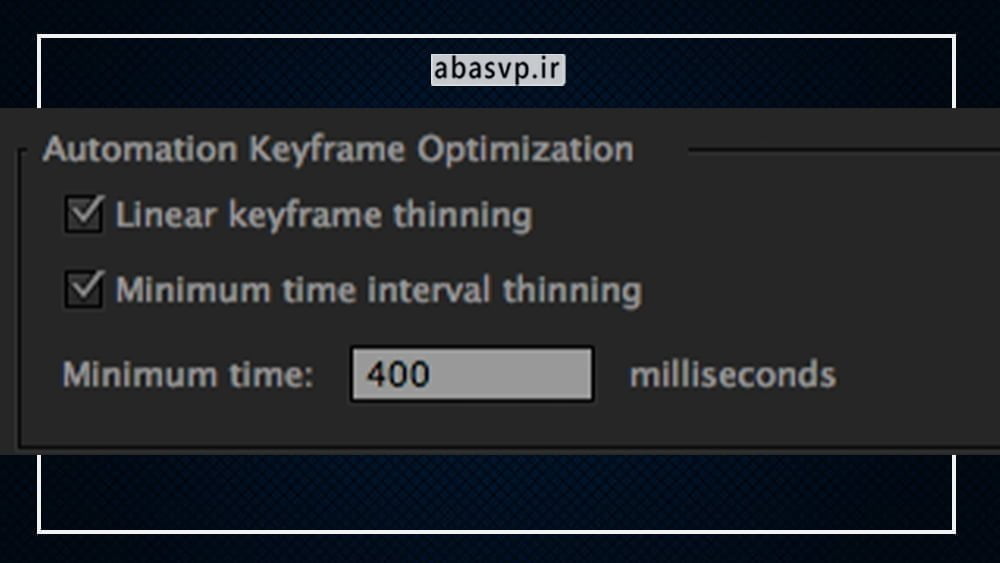
ضبط کلیپ های صوتی کلیدی
9. فیت کلیپ
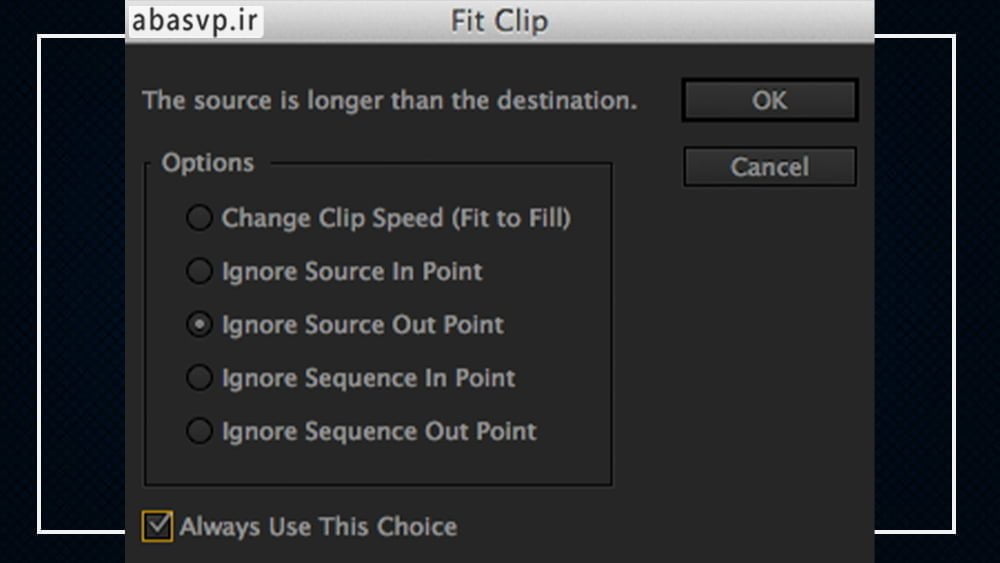
قبلاً در Premiere Pro، هنگامی که شما نقاط ورودی و خروجی را در این نرم افزار داشتید، یک کادر محاوره ای دریافت می کردید که از چه نقاط ورودی و خروجی می خواهید استفاده کنید. این برای کاربران FCP گیج کننده بود زیرا نرم افزار پریمیر نقطه خروج را در منبع نادید می گرفت. اکنون Premiere Pro به شما این امکان را می دهد که انتخاب خود را به خاطر بسپارید، بنابراین فقط یک بار گفتگوی “Fit Clip” را می ببینید.
10. یکپارچه سازی Adobe Anywhere
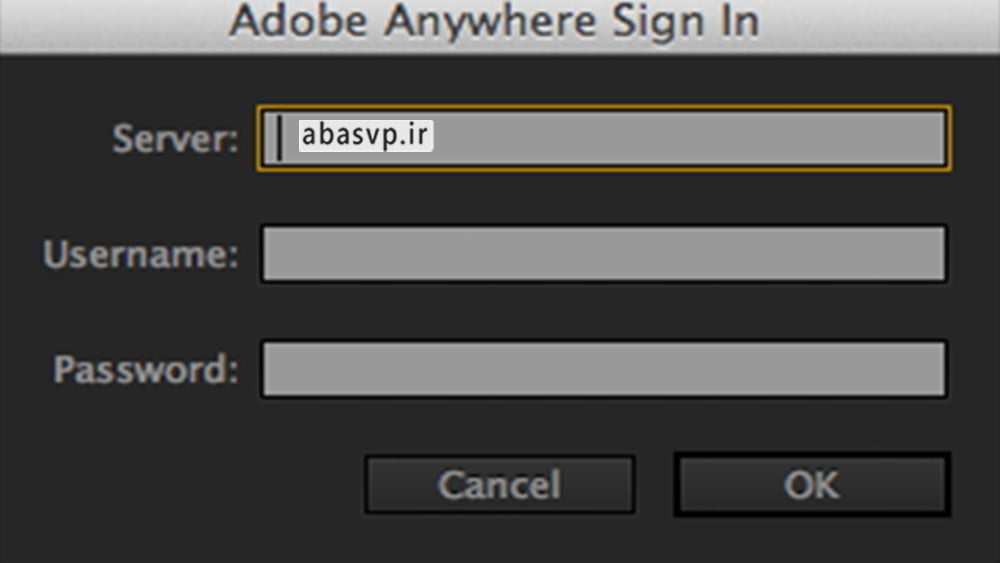
Adobe Anywhere یک پلتفرم برای کار گروهی فراهم می کند. این همگام سازی در واقع برای آن دسته از تیم هایی طراحی شده است که بر روی شبکه های استانداردسازی شده کار می کنند و به سخت افزار اختصاصی نیاز نخواهند داشت. همه افراد این تیم روی یک سرور واحد با فایل هایی کار می نمایند که نیاز به دانلود ندارد و کار را برای افراد تیم آسان تر خواهد کرد.
در واقع این برنامه برای افرادی است که از راه دور با هم تیمی های خود بر روی یک پروژه کار می کنند.
11. کاهش کیفیت پخش
12. استفاده از کلیدهای میانبر
13. غیر فعال کردن موقت افکت های پریمیر
14. خلوت کردن محیط کار
15.خاموش کردن لایه های اضافی در تایم لاین
16. اولویت بندی فیلم برای تدوین
17. خاموش کردن سیو خودکار در پریمیر
18. پراکسی کردن فایل ها
شما چه تکنیک دیگری برای سرعت بخشیدن در حین کار با پریمیر می شناسید؟ لطفا تجربیات خود را در قسمت دیدگاه ها برای ما به اشتراک بگذارید.
سوالات متداول
1.تکنیک های سرعت کار در پریمیر چیست؟
تکنیک های سرعت کار در پریمیر به شما کمک می کند تا در سریع ترین زمان ممکن بتوانید یک پروژه حرفه ای تدوین کنید و در تحویل دادن کار به مشتری وقت شناس باشید.
2. انواع روش های متداول برای صرفه جویی در زمان در پریمیر پرو کدام اند؟
در این مقاله ما توانستیم به 18 نوع تکنیک که می تواند زمان شما را در استفاده از پریمیر پرو بهبود بخشد، اشاره کرده ایم.