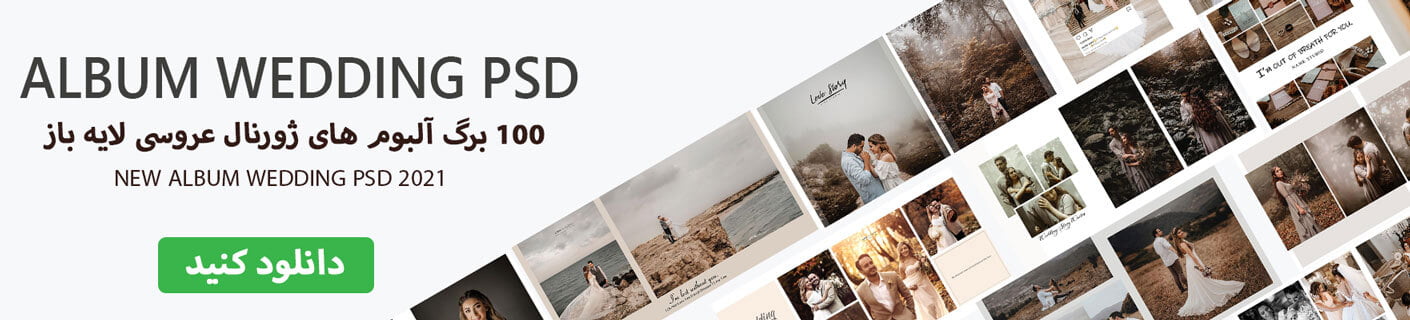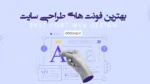افزایش سرعت فتوشاپ در حین کار برای ساخت پروژه های سنگین به یک دغدغه بزرگ برای بسیاری از کاربران تبدیل شده است. اما از آن جایی که فتوشاپ یک برنامه گرافیکی می باشد که حافظه نسبتا زیادی از سیستم شما را به خود اختصاص می دهد ما یک سری راهکار هایی را برای افزایش سرعت فتوشاپ شما بیان می کنیم تا با سرعت بهتری پروژه های خود را در فتوشاپ به پایان برسانید. پس تا انتهای مقاله با ما همراه باشید تا بهترین راه کارهای افزایش سرعت فتوشاپ را برای شما کاربران عزیز آموزش دهیم.
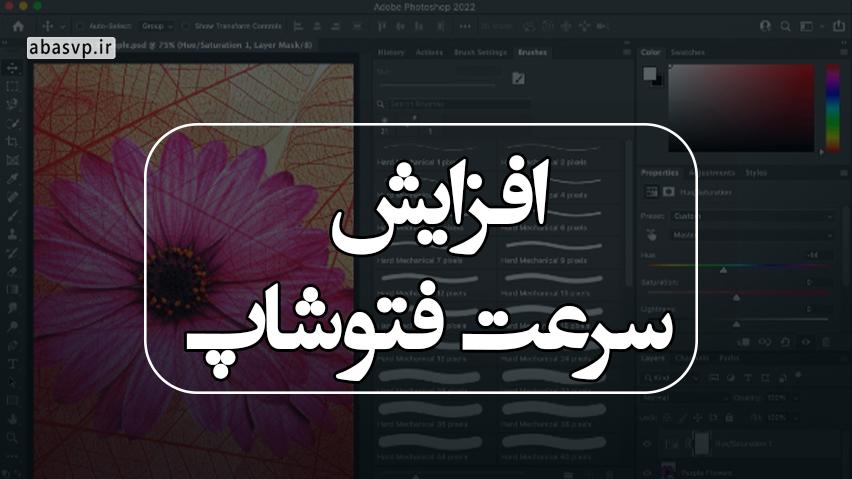
23 ترفند فوق العاده برای افزایش سرعت فتوشاپ
1. بهینه سازی تاریخچه و حافظه پنهان
برای طراحی اپلیکیشنهای آیفون، توصیه میکنم از پیشتنظیم Optimize Cache و Tile Size به نام Tall & Thin استفاده کنید. این تنظیم پیکربندی سختافزار شما را در نظر میگیرد و به نظر میرسد برای ابعاد سند کوچک و بسیاری از لایههای مورد استفاده برای ویرایش و بهبود در گردش کار طراحی رابط کاربری تلفن همراه معمولی، به خوبی کار میکند.
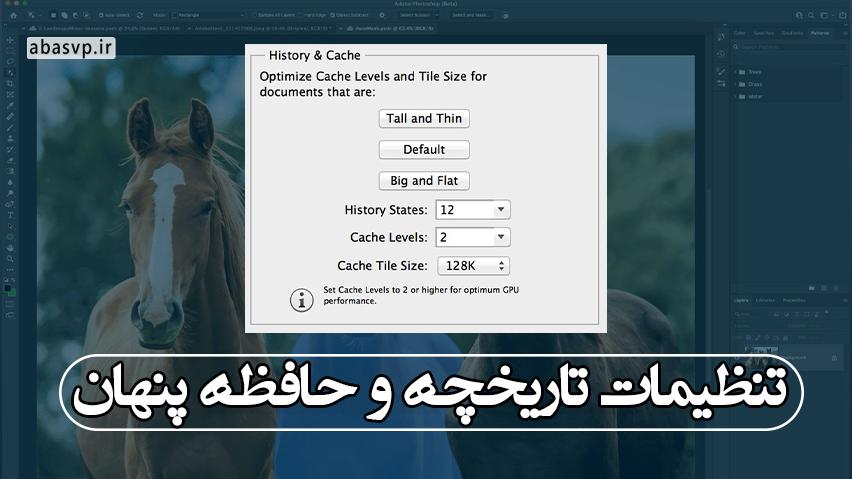
با تاریخچه خود مراقب تعداد زیادی وضعیت های History / Undo باشید. اگر به نظر می رسد که فتوشاپ پس از ویرایش به کندی کار می کند، می توانید با کاهش تعداد وضعیت های تاریخچه، منابع حافظه را آزاد کنید. من معمولاً از 12 یا 16 حالت تاریخچه لغو استفاده می کنم.
Photoshop → Preferences → Performance → History & Cache → Tall and Thin را باز کنید.
2. تعداد الگوها و براش ها را کاهش دهید
براش ها، الگوها و استایل های فتوشاپ به طور قابل توجهی سیستم را بارگذاری می کنند. علاوه بر این، هر یک از آنها کم کم اضافه بار می کنند و در نتیجه سیستم با آشغال هایی مسدود می شود که به ندرت استفاده می شود.
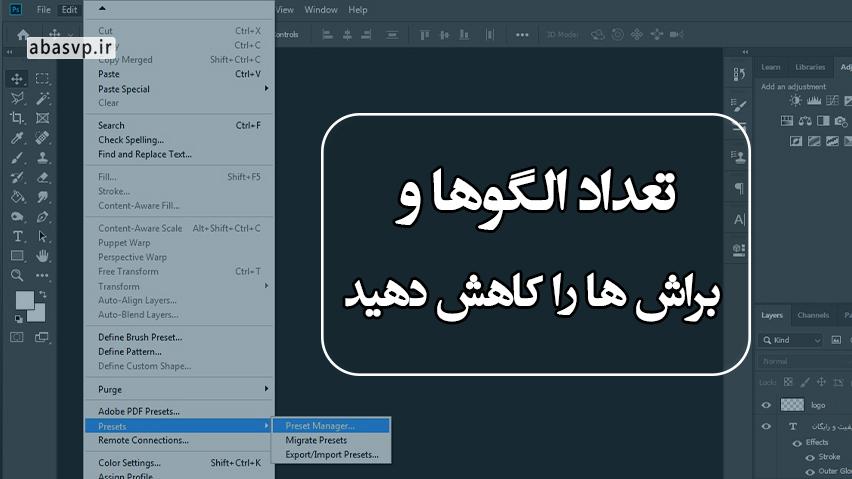
برای دیدن الگوها در فتوشاپ به منوی Edit > Preset Manager بروید و نوع Preset > Patterns یا Brushes را انتخاب کنید.
3. پیش نمایش لایه ها و کانال ها را غیرفعال کنید
گزینه پانل لایه ها beart باشد
در لایهها، کانالها و مسیرها فتوشاپ تصاویر کوچکی از تصویر را نشان میدهد. در نتیجه، هرچه لایه های بیشتری داشته باشید، حافظه بیشتری صرف می شود.
برای کاهش یا خاموش کردن پیشنمایش، به گزینههای پانل بروید و پیشنمایش را خاموش کنید.
4. از تصاویر با عمق رنگ 8 بیتی استفاده کنید
فتوشاپ می تواند با تصاویر 8، 16 و 32 بیتی کار کند. با این حال، به عنوان یک قاعده، برای کارهایی که مربوط به تصحیح عکس حرفه ای و آماده سازی برای چاپ نیستند، کافی است با تصاویر 8 بیتی کار کنید.
برای تغییر فایل خود به 8 بیت می توانید به Image > Mode > 8 Bits/Channel بروید. این بلافاصله حجم فایل را کاهش می دهد و در نتیجه رایانه شما را به نصف بارگذاری مجدد می کند.
5. تعداد فونت های نمایش داده شده را کاهش دهید
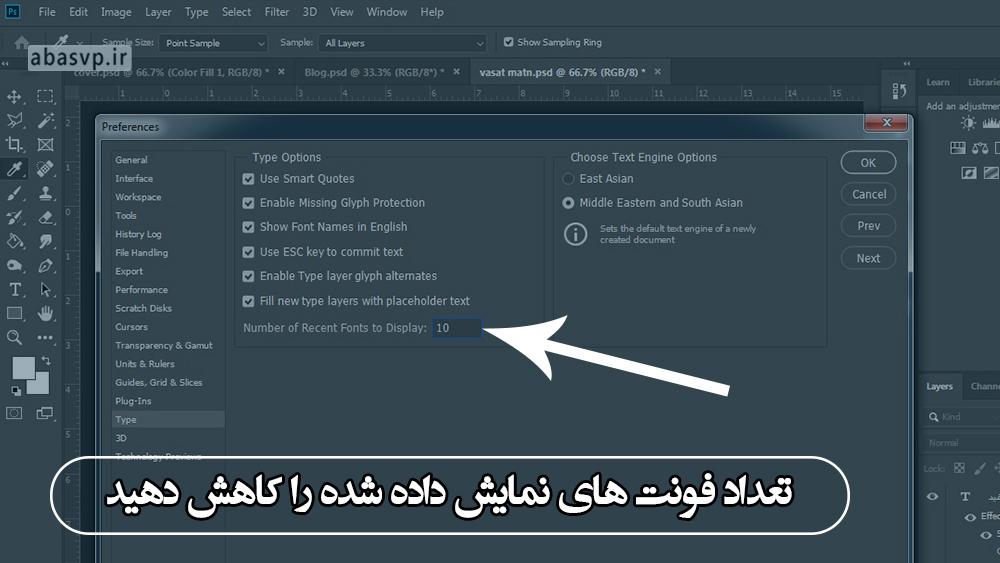
منوی (Win) Edit > Preferences > Type (Windows) یا (Mac OS) منو Photoshop > Preferences > نوع و تعداد فونت ها را برای نمایش به 5 کاهش دهید.
6. حجم فایل را کاهش دهید
اگر قصد دارید از فایل خود در اینترنت استفاده کنید و حجم آن زیاد نباشد، می توانید با خیال راحت فایل های خود را تا 3000 پیکسل کاهش دهید و بیشتر روی آنها کار کنید.
از طریق منوی Image > Image Size می توانید یک عکس را کاهش دهید.
7. لایه ها را سازماندهی کنید
لایه ها اساس کار فتوشاپ هستند اما حجم فایل و حجم حافظه استفاده شده را افزایش می دهند. اگر تمام دستکاری های لازم را انجام داده اید، لایه ها را ادغام کنید. برای این کار لایه های مورد نیاز را انتخاب کنید، با دکمه سمت راست ماوس روی آنها کلیک کرده و Merge Layers را انتخاب کنید.
برای ترکیب همه لایه ها، به منوی Layer > Flatten Image بروید.
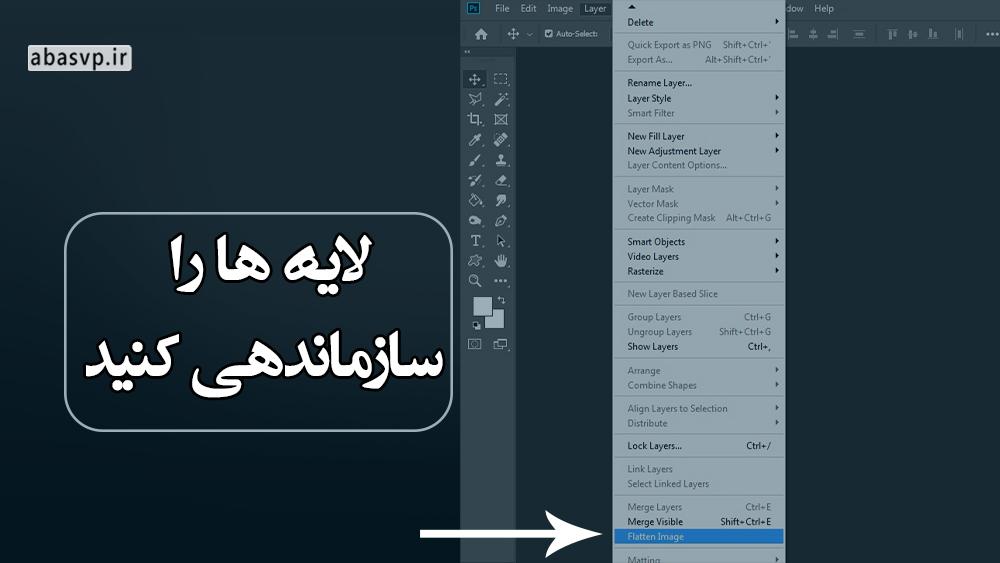
ایجاد اشیاء هوشمند مکان شما را روی دیسک ذخیره می کند و جریان کار را افزایش می دهد. یک لایه را انتخاب کنید، با دکمه سمت راست ماوس روی آن کلیک کنید و گزینه Convert to Smart Object را انتخاب کنید.
8. تصویری را به کلیپ بورد صادر نکنید
اگر دادههای خارج از برنامه را کپی نمیکنید، این عملکرد را غیرفعال کنید: منو (ویندوز) Edit > Preferences > General یا (Mac OS) Photoshop > Preferences > General > Disable Export Clipboard.
9. پنجره های استفاده نشده را ببندید
در فتوشاپ CC ویندوز با اسناد از حافظه بیشتری نسبت به نسخه های قبلی استفاده می کند. بسیاری از اسناد باز به شدت کار را کند می کند و می تواند منجر به عدم اطلاع رسانی حافظه شود.
در سیستم عامل مک، یک تابع “قاب برنامه” وجود دارد (منوی پنجره > قاب برنامه)، به طور پیش فرض روشن است. اگر می خواهید از آن استفاده کنید، به یاد داشته باشید که از حافظه نیز استفاده می کند.
10. صفحه خوش آمد گویی را غیرفعال کنید

اولین کاری که می توانید برای افزایش سرعت فتوشاپ انجام دهید این است که از صفحه خوش آمد گویی نجات پیدا کنید. به File > Preferences > General بروید (یا Ctrl/Cmd + K را بزنید). گزینه “Disable the Home Screen” را تیک بزنید و زمانی که برنامه را مجددا راه اندازی کنید، صفحه خوش آمدگویی از بین خواهد رفت.
11. پنجره “سند جدید” را کوچک کنید
تحت همین مجموعه تنظیمات، میتوانید پنجره «سند جدید» را نیز کوچک تر کنید. مجدداً Ctrl/Cmd + K را بزنید و «Use Legacy ‘New Document’ Interface» را انتخاب کنید.
12. اسناد اخیر را به 100 افزایش دهید
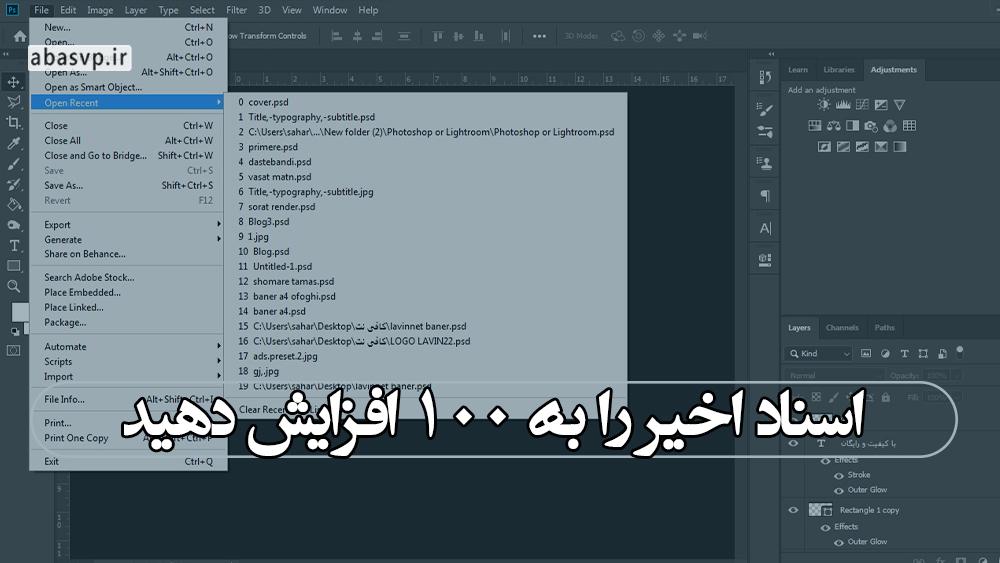
در مرحله بعد، در بخش «تنظیمات»، به «مدیریت فایل» بروید. می توانید تعداد فایل های اخیر را به 100 برسانید. به این ترتیب، وقتی به Start > Open Recent بروید، 100 فایل آخر در دسترس خواهند بود که می تواند گردش کار شما را بسیار سریع تر کند.
13. از 80 درصد حافظه رم استفاده کنید
در این دسته می توانید میزان استفاده از رم را تا 80 درصد افزایش دهید که اگر فقط از فتوشاپ استفاده می کنید، می توانید تا 90 درصد هم بروید، اما به طور کلی 80 درصد عدد خوبی است.
14. RAM خود را ارتقا دهید

اگر میخواهید مطمئن شوید فتوشاپ میتواند با حداکثر کارایی کار کند، ارتقای RAM یک مرحله مهم است. رم بیشتر هنگام کار با فایل های حجیم و چندگانه، دستکاری
تصاویر، رندر و کارهای دیگر کمک خواهد کرد. RAM به طور قابل توجهی سریعتر از ذخیره سازی است، به همین دلیل است که عملکرد زمانی که فایل ها باید روی SSD
ذخیره شوند، عقب می افتد. اگر فایلهای شما بیش از آنچه در دسترس است از حافظه استفاده میکنند، فتوشاپ به دیسک خراش (ذخیرهسازی موقت) تکیه میکند که
گردش کار شما را کند میکند. با ارتقاء رم، اتکای فتوشاپ به دیسک خراش را کاهش دهید! اگر کار یا کار خود را عمدتاً با عمق بیت و وضوح بالاتر پخش می کنید، بین 16
تا 32 گیگابایت در نظر بگیرید.
15. ترکیب میراث
ممکن است در Photoshop CC 2019 مشکلاتی را با حالت های ترکیبی تجربه کرده باشید. می توانید این مشکل را با علامت زدن “ترکیب قدیمی” در پنل “Performance” برطرف کنید.
16. انتقال اطلاعات به هارد دیسک
اگر در حین پردازش تصویر، حافظه رم فتوشاپ تمام شود، کار شما را به هارد دیسک منتقل می کند و از آنجا کار می کند. اما زمانی که فقط یک مجموعه هارد دیسک داشته باشید و تقریباً پر باشد، فتوشاپ کند می شود. می توانید با اعمال بیش از یک دیسک این مشکل را برطرف کنید یا یک هارد دیسک دیگر نصب کنید و آن را یک SSD کنید. در بخش «عملکرد»، به «Scratch Disks» بروید و آن دیسک را به عنوان اصلی انتخاب کنید.

17. کپی و پیست نکنید
کپی کردن و چسباندن یک تصویر به تصویر دیگر می تواند مقداری حافظه را اشغال کند. بنابراین پیشنهاد میکنیم که یک تصویر را در تصویر دیگر بکشید و رها کنید، زیرا عکس را در کلیپ بورد کپی نمی کند و حافظه شما را ذخیره می کند.
18. منابع را آزاد کنید
اگر سعی می کنید فیلتری را اعمال کنید و فتوشاپ به شما هشدار می دهد که منابع آن تمام شده است، می توانید این مشکل را نیز برطرف کنید. به Edit > Purge بروید و «All» را انتخاب کنید. این کار تاریخچه و هر چیزی را در کلیپ بورد است پاک می کند و برخی منابع را آزاد می کند.
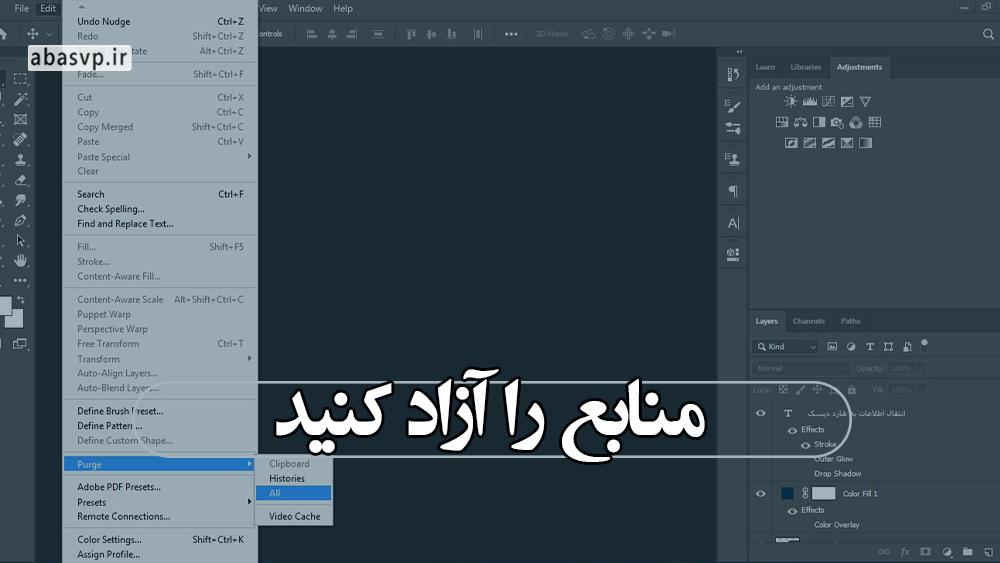
19. تنظیم مجدد تنظیمات
اگر می خواهید فتوشاپ را به تنظیمات کارخانه بازنشانی کنید، می توانید به راحتی این کار را انجام دهید و می توانید بسیاری از مشکلاتی را که ممکن است با برنامه مواجه شوید برطرف کنید. اما قبل از انجام این کار، مطمئن شوید که از پیش تنظیمات خود را ذخیره کرده اید. به Edit > Presets > Export/Import Presets بروید و تمام تنظیمات سفارشی که ساخته اید را ذخیره کنید.
اکنون، می توانید تنظیمات برگزیده خود را بازنشانی کنید. از فتوشاپ خارج شوید و قبل از باز کردن مجدد آن، Ctrl + Alt + Shift را در ویندوز یا Cmd +Option + Shift را در مک نگه دارید. کادر محاوره ای را می بینید که از شما می پرسد “فایل تنظیمات Adobe Photoshop را حذف کنید؟” روی «بله» کلیک کنید و کارتان تمام شد. اکنون فتوشاپ شما به تنظیمات کارخانه بازنشانی شده است.
20. استفاده از ابزار sky replacement
بنابراین این ابزار جدید در زیر ویرایش > Sky Replacement در دسترس است، پس از کلیک بر روی آن، فتوشاپ به طور خودکار تصویر شما را تجزیه و تحلیل می کند، یک لایه ماسک ایجاد می کند و آسمان را برای شما جایگزین می کند.
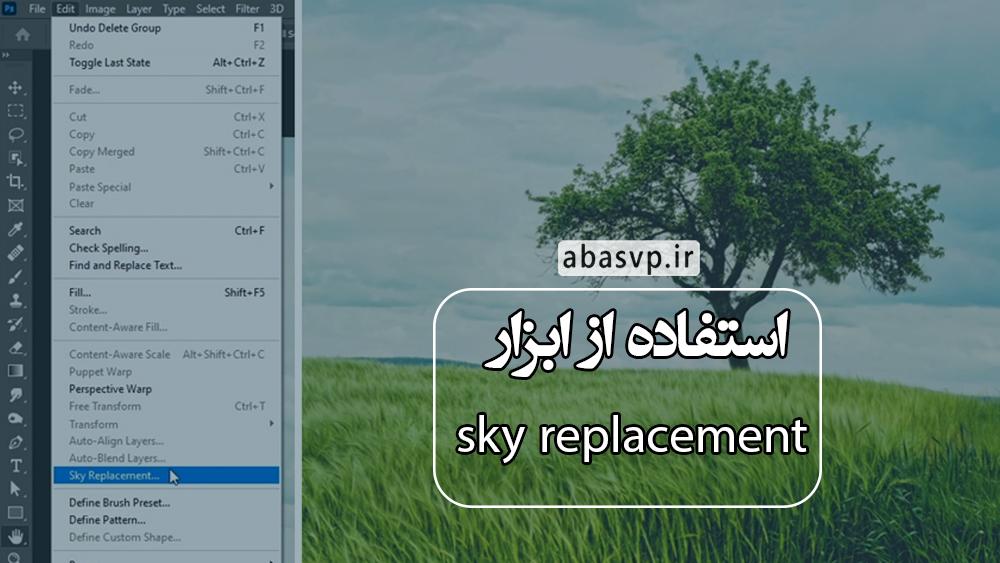
و دقیقاً همانطور که می بینید ما به راحتی توانستیم تقریباً با یک کلیک آسمان را جایگزین کنیم.
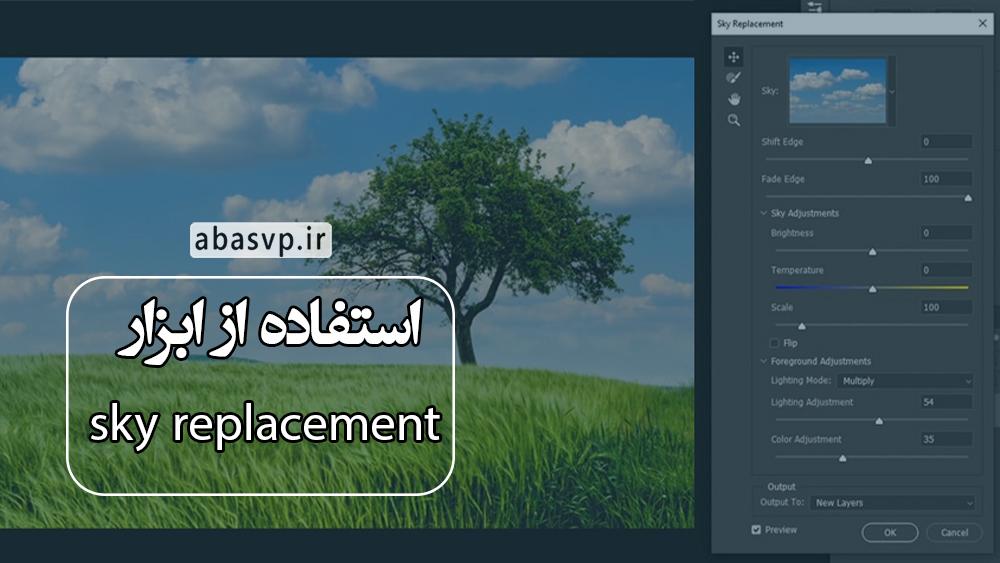
بنابراین این ابزار از هوش مصنوعی adobe به نام adobe sensei استفاده می کند، این همان الگوریتم مورد استفاده در پانل “انتخاب و ماسک” است و در چند به روز رسانی گذشته بسیار خوب شده است، این ابزار برای بسیاری از افراد بسیار مفید خواهد بود و به آنها کمک خواهد کرد تا در زمان صرفه جویی کنند.
21. استفاده از ابزار pattern preview
یکی از مشکلات بدی که فتوشاپ در گذشته داشت این بود که نمی شد یک الگو در فتوشاپ را داشته باشیم و یا همزمان تصاویر یک الگو در یک فضای گشترده داشته باشیم. خوشبختانه با اضافه شدن ابزار pattern preview به طور همزمان می توانیم بافت های جذابی ایجاد کنیم و قبل از پیاده سازی پترن در فضای وسیع تر آن را مشاهده و اصلاح کنیم.
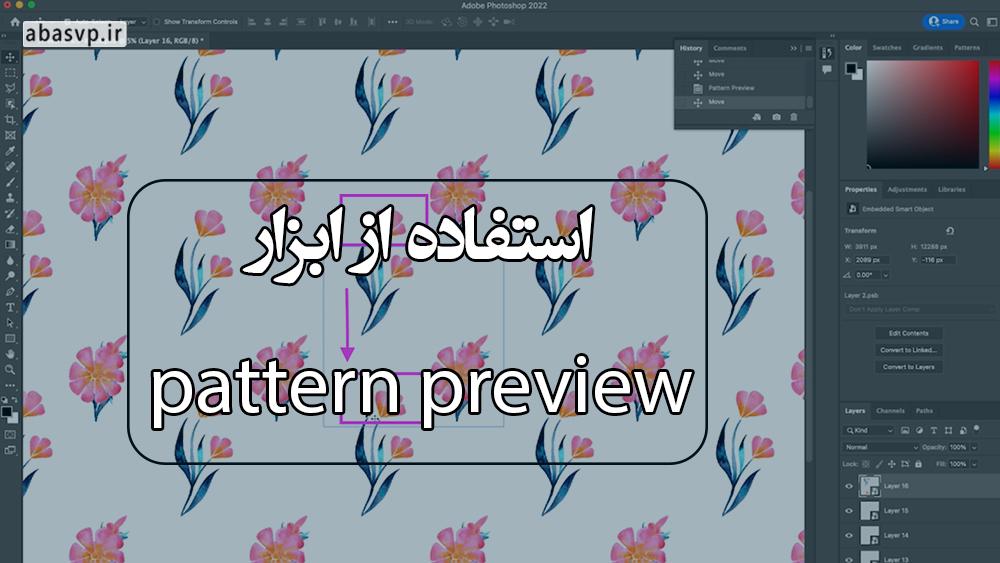
شما می توانید برای دیدن آموزش های دیگر فتوشاپ به دوره فتوشاپ مراجعه کنید.
22. بک کاپ گیری از فتوشاپ
زمانی که شما مدت زمان زیادی می باشد که با نرم افزار فتوشاپ کار می کنید قطعا با ابزارهای متفاوتی سروکار داشته اید و گاها بسیاری از این ابزار ها را خریداری کرده اید و در فتوشاپ خود نصب نموده اید. اما ممکن است به دلیل وجود مشکلاتی فتوشاپ شما از سیستم حذف گردد و نیاز باشد تا آن را مجدد نصب نمایید.
در نتیجه پیدا کردن ابزارهای از قبل خریداری شده کار دشواری است. پس به همین دلیل ما بعد از نصب هر ابزار در فتوشاپ باید از آن یک بکاپ بگیریم تا بعد از نصب مجدد به مشکل نخوریم.
شاید فکر کنید بکاپ گرفتن در فتوشاپ کار سختی است اما خبر خوب این که کار بسیار راحتی است و زمان زیادی از شما را نخواهد گرفت فقظ کافی است برای هر ابزاری مانند تصویر پیش بروید.
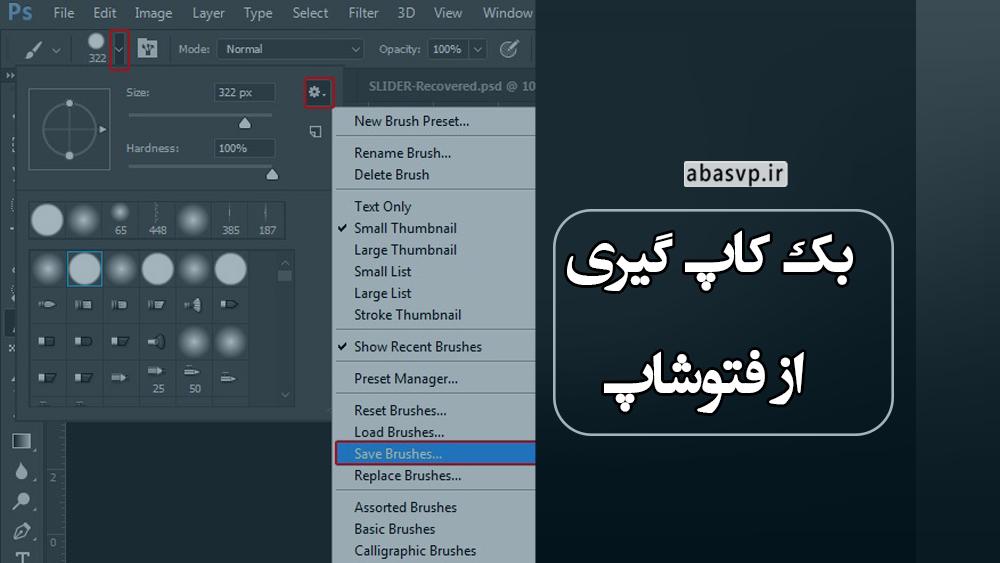
23. افزایش سرعت در فتوشاپ با حل مشکل حافظه
برای طراحی اپلیکیشن های آیفون، توصیه می کنیم از پیشتنظیم Optimize Cache و Tile Size به نام Tall & Thin استفاده کنید. این تنظیم پیکربندی سخت افزار شما را در نظر می گیرد و به نظر می رسد برای ابعاد سند کوچک و بسیاری از لایه های مورد استفاده برای ویرایش و بهبود در گردش کار طراحی کاربری تلفن همراه معمولی، به خوبی کار می کند.
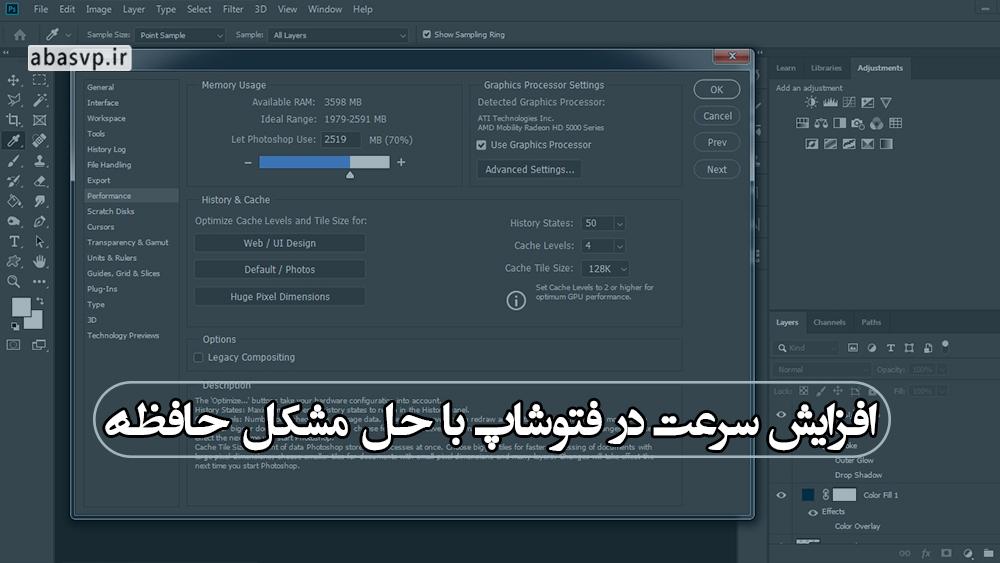
با تاریخچه خود مراقب تعداد زیادی وضعیت های History / Undo باشید. اگر به نظر می رسد که فتوشاپ پس از ویرایش به کندی کار می کند، می توانید با کاهش تعداد وضعیت های تاریخچه، منابع حافظه را آزاد کنید. معمولاً از 12 یا 16 حالت تاریخچه لغو استفاده کنید.
Photoshop → Preferences → Performance → History & Cache → Tall and Thin را باز کنید
آیا تاکنون از این نکات استفاده کرده اید؟ آیا آنها به شما در رفع مشکلات فتوشاپ کمک کرده اند؟ تجربیات خود را در نظرات به اشتراک بگذارید.